Kreise und Pfeile in PDF zeichnen
LightPDF
LightPDF ist ein PDF-Tool voller Funktionen, mit denen Sie effizient Ihre PDF-Arbeiten erledigen können. Dazu gehört das Ansehen, Bearbeiten, Unterschreiben, Konvertieren, Verfassen von Anmerkungen und noch vieles mehr. Mit dieser Lösung können Sie in nur wenigen Sekunden Kreise und Pfeile in PDF zeichnen. Folgen Sie einfach dieser Anleitung:
- Downloaden und installieren Sie die Anwendung auf Ihrem Gerät.
- Klicken Sie auf „Öffnen“, um die Datei, bei der Sie Markierungen einfügen möchten, zu öffnen. Wenn Sie dieses Tool bereits nutzen, dann können Sie Ihre PDFs auch über kürzlich geöffnete Dokumente oder das Cloud-Panel öffnen.
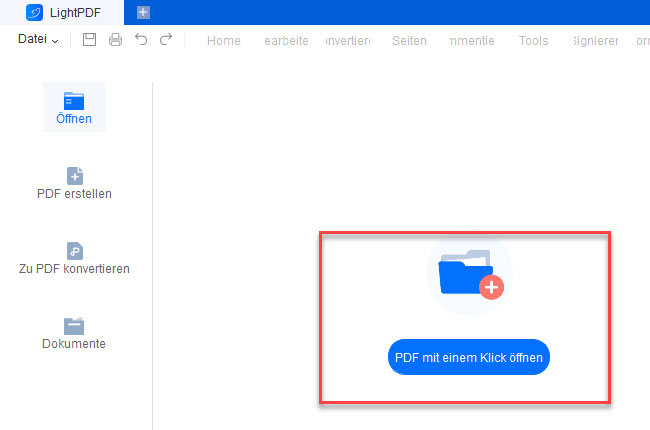
- Sobald die PDF geöffnet ist, klicken Sie auf Kommentieren. In diesem Reiter sehen Sie die Linien und Formen, die das Tool bietet. Wählen Sie hier den Kreis oder den Pfeil aus und dann die Farbe und Linienbreite der Markierung.
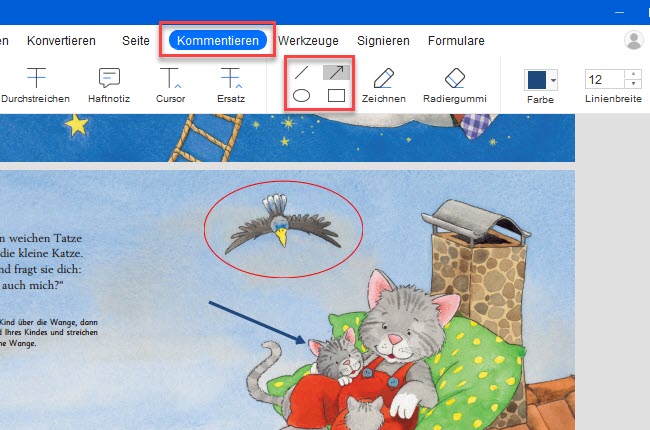
- Positionieren Sie die Markierung am gewünschten Ort im Dokument.
Vorteile:
- Die LightPDF.exe Datei ist unter 5MB groß. Man benötigt nur wenige Sekunden zum Herunterladen und Installieren.
- Unterstützt die Wahl der Farbe und Linienbreite.
Nachteile:
- Kann komplexe Anforderungen nicht erfüllen.
- Kostenpflichtiges Programm.
Foxit Reader
Wie auch die anderen, vorher genannten Lösungen, hilft Ihnen Foxit PDF Reader dabei, Kreise und Pfeile zu einer PDF hinzufügen zu können. Ebenso können Sie sich die grundlegenden und nützlichen Bearbeitungs- und Anmerkungsfunktionen dieses Programms ansehen. Folgen Sie einfach den unten aufgeführten Schritten, um Ihrer PDF Kreise und Pfeile hinzuzufügen:
- Öffnen Sie eine Datei, klicken Sie auf das Kommentar-Menü und wählen Sie dort Zeichnung aus.
- Dort können Sie dann Oval, Pfeil oder eine andere Zeichnungsanmerkung auswählen.
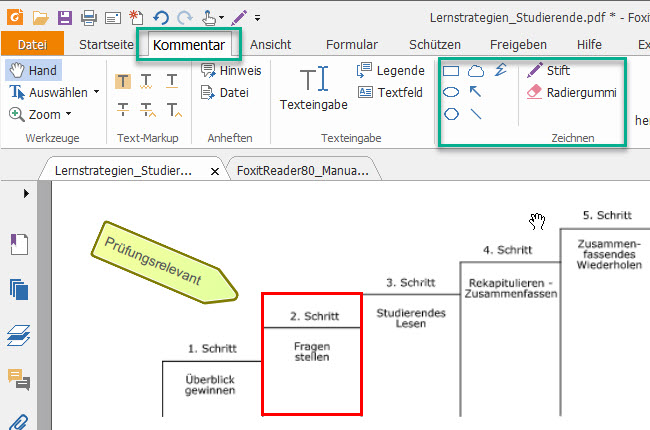
- Ziehen Sie dann den Pfeil Ihrer Maus im Dokument an die Stelle, an der Sie die Markierung setzen möchten.
Vorteile:
- Einzigartige Funktion: Unterstützt die gleichmäßige Anordnung von Formen.
Nachteile:
- Nur Dateien bis 160MB.
- Zeitlich begrenztes Angebot für die Testversion.
RightPDF Reader
Der Right PDF Reader, der vorher Gaaiho hieß, bietet intuitive Funktionen für PDFs, wie PDF-Dateien ansehen, konvertieren und organisieren. Ebenso beinhaltet er starke Anmerkungstools, mit denen Sie PDF-Text hervorheben, sowie ein Textkästchen und Symbole hinzufügen können. Erfahren Sie nun, wie Sie mit diesem Programm Kreise und Pfeile in PDF yeichnen können.
- Klicken Sie im Hauptinterface des Programms auf „Open“, um eine Datei hochzuladen.
- Ist das getan, klicken Sie auf den Reiter „Comment“ und navigieren zu Zeichen-Tools. Er bietet verschiedene Formen, Linien und Elemente, sowie Kreise und Pfeile.
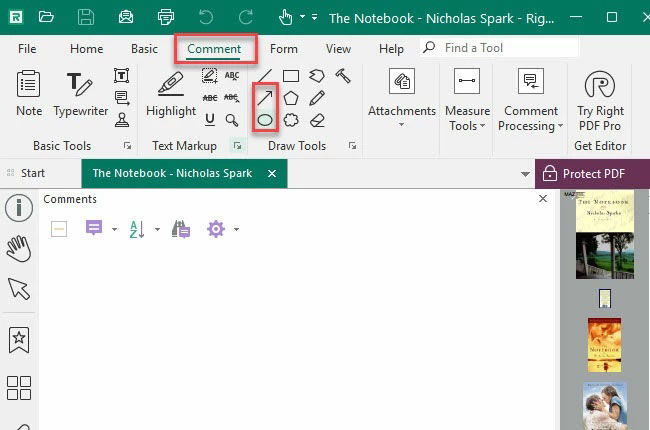
- Klicken Sie auf das Kreis- oder Pfeil-Symbol und fügen Sie es an eine beliebige Stelle in der PDF ein. Sie können auch die Farbe, Linienbreite, die Dash-Art und Sichtbarkeit wählen.
Vorteile:
- Einzigartige Funktion: Unterstützt das Ändern der Linienart, wie gepunktete Linien.
- Kostenloses Programm. Nur einige Funktionen sind kostenpflichtig.
Nachteile:
- Man kann damit keine völlig neue PDF erstellen.
Ice Cream PDF Editor
Icecream PDF Editor
Wenn Sie nach einem einfachen Programm suchen, dann sollten Sie den Icecream PDF Editor nutzen. Er besitzt 4 PDF-Bearbeitungsmodi: Bearbeiten, Anmerkungen verfassen, Seiten managen und Formulare ausfüllen. Sehen wir uns die Funktion zum Verfassen von Anmerkungen mal genauer an, indem wir der unten aufgeführten Anleitung folgen, um Kreise und Pfeile in PDF zeichnen zu können.
- Klicken Sie auf „Öffnen“, um Ihre PDF im Programm zu importieren.
- Klicken Sie dann auf die Option „Anmerkungen machen“ und wählen Sie auf der linken Seite des Interfaces die Markierungen. Hier finden Sie auch Kreis und Pfeil.
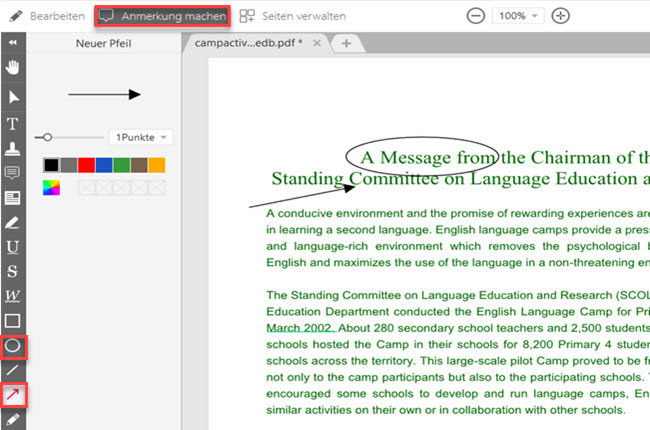
- Platzieren Sie nun Kreise, Pfeile und andere Formen in Ihrem Dokument. Sie können den Formen auch Beschreibungen hinzufügen.
Vorteile:
- Einzigartige Funktion: Man kann den Kreisen und Pfeilen Beschreibungen hinzufügen.
- Deckkraft von Kreisen und Pfeilen kann angepasst werden.
Nachteile:
- Nur die Pro Version speichert PDFs ohne Wasserzeichen ab.
- Die Funktionen des Programms sind veraltet.
Fazit
Um Ihnen zu helfen, haben wir die oben aufgelisteten Tools getestet. Jedes besitzt einzigartige Funktionen, die Sie zu Ihrem Vorteil nutzen können. Jedoch gibt es auch immer Nachteile, die Sie beachten sollten. Wenn es um Qualität, Effizienz und Benutzerfreundlichkeit geht, können wir Ihnen von den oben genannten Apps nur LightPDF empfehlen.

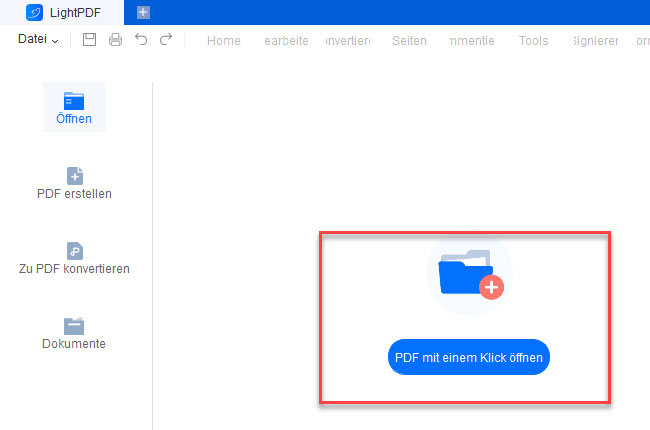
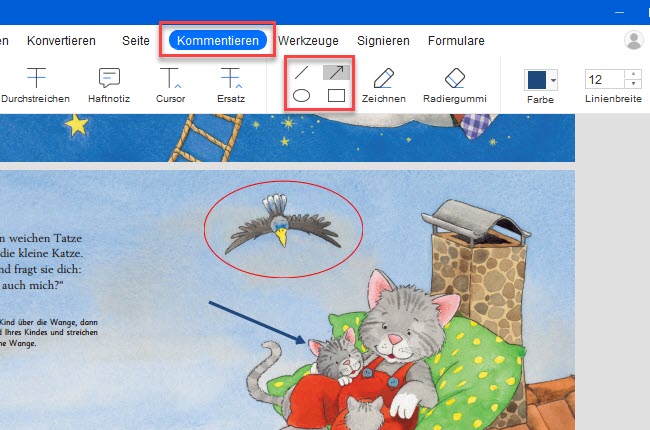
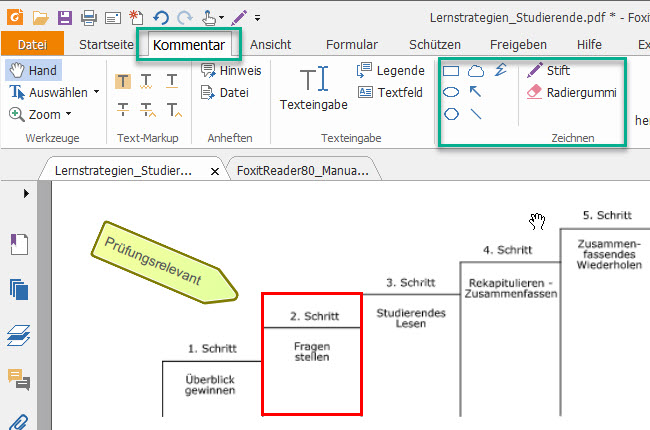
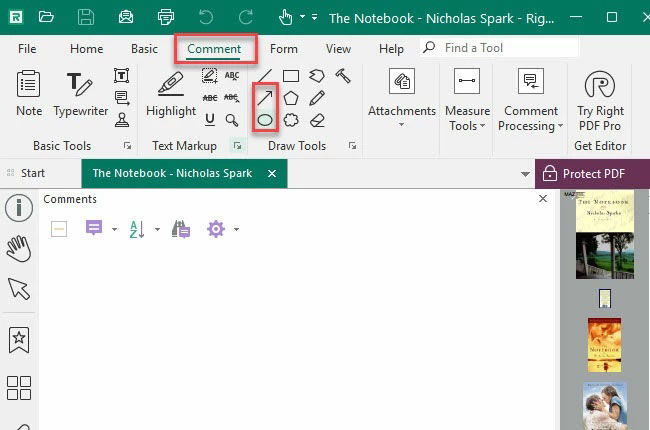
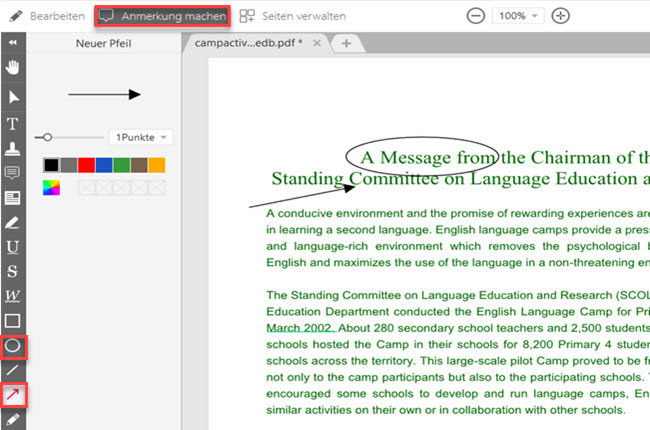
Kommentar hinterlassen