Cómo incrustar un PDF en Excel
- Primer método: Insertar el PDF como formato de imagen en Excel
- Segundo método: Convertir PDF a formato Excel
Primer método: Insertar el PDF como formato de imagen en Excel
Como Microsoft Excel permite añadir imágenes a la hoja de cálculo, puedes convertir el PDF en PNG, JPG o cualquier formato de imagen. Este método te ayuda a presentar el contenido del PDF directamente en la hoja de cálculo. De todos modos, puedes seguir las siguientes instrucciones sobre cómo insertar un PDF en Excel después de convertirlo en formato de imagen.
Paso 1: Inicia la aplicación Microsoft Excel en tu dispositivo. A continuación, abre una hoja de cálculo de Excel.
Paso 2: Selecciona la parte del documento donde quieres poner el PDF. Luego, ve a la pestaña Insertar y haz clic en el menú Imagen, y elige el PDF convertido de tu ordenador.
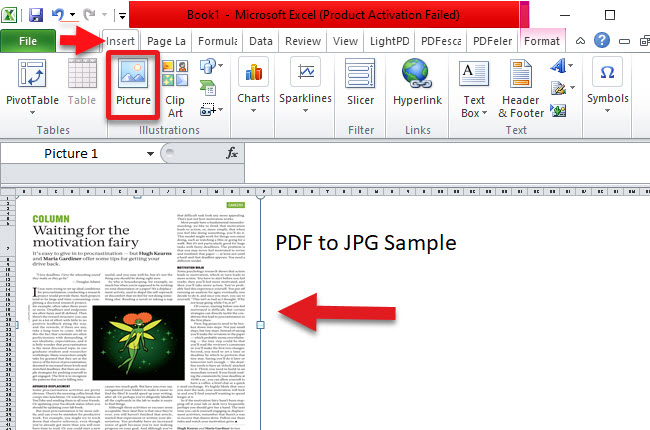
Paso 3: Finalmente, el contenido del PDF se mostrará y se añadirá a la hoja de cálculo de Excel.
Guía rápida: ¿Cómo convertir un PDF en imagen con LightPDF?
Si buscas una solución para convertir PDF en formato de imagen, ¡no te preocupes más porque aún te tenemos cubierto! LightPDF es un programa intuitivo basado en la web que te permite convertir tus documentos en sólo unos segundos. Puedes utilizarlo para convertir documentos y te ayudará a incrustar PDF en Excel. A diferencia de otros programas online, LightPDF garantiza un procesamiento de alta calidad de los documentos sin perder el contenido original.
Así es como puedes transformar fácilmente tu PDF en Excel
1. Visita la página oficial de LightPDF. En su menú de herramientas PDF, elige PDF a JPG o PDF a PNG.
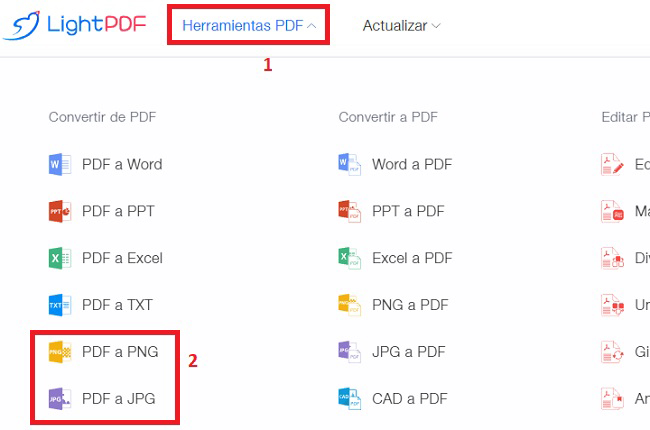
2. En el panel de conversión, sube tu archivo PDF. Haz clic en el botón Convertir y espera unos segundos a que el programa lo transforme automáticamente en un formato de imagen.
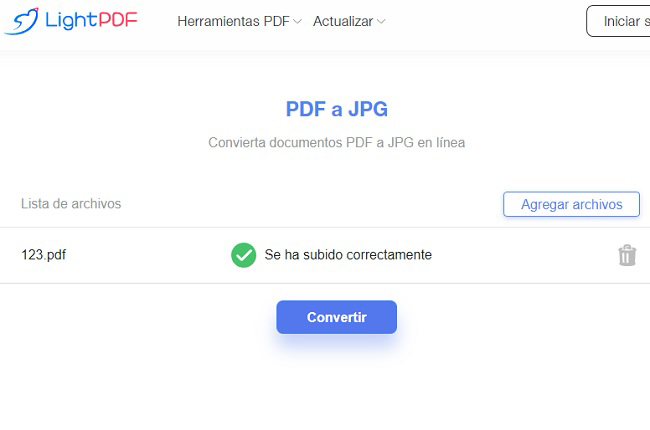
3. Por último, guarda el archivo convertido en tu dispositivo haciendo clic en el botón Descargar.
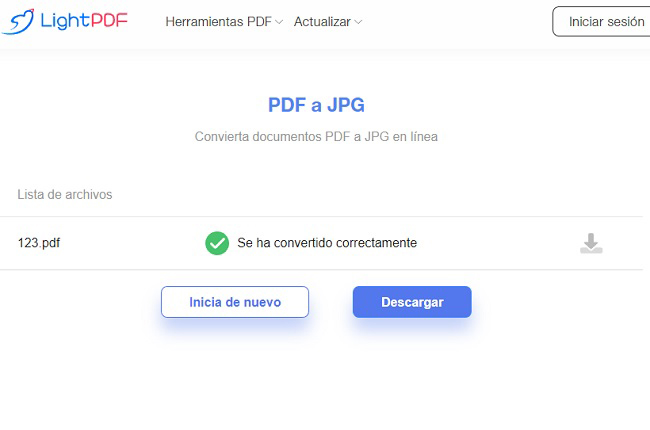
Segundo método: Convertir PDF a formato Excel
El siguiente método te ayudará a insertar un archivo PDF en Excel convirtiéndolo. En este caso, el contenido del PDF se puede copiar en el Excel de destino. También puedes editar y añadir información fácilmente a la hoja de cálculo. Por supuesto, para hacerlo, necesitas un excelente conversor. Lo bueno es que puedes utilizar LightPDF para obtener tu archivo PDF en formato Excel.
Paso 1: Ve al panel de PDF a Excel de la plataforma LightPDF. Sube el archivo al que quieres cambiar el formato.
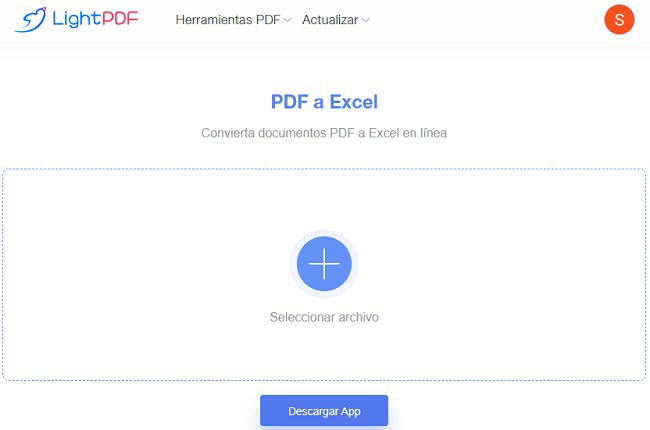
Paso 2: Una vez cargado con éxito, haz clic en el botón Convertir y el programa lo procesará de inmediato.
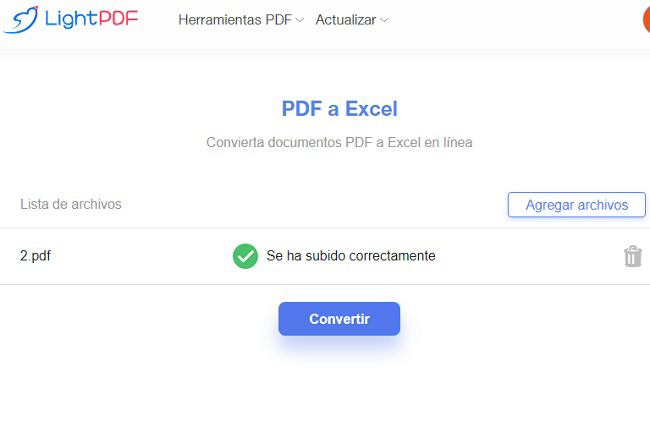
Paso 3: Descarga el archivo procesado en tu escritorio. Por fin puedes insertar los documentos PDF en Excel.
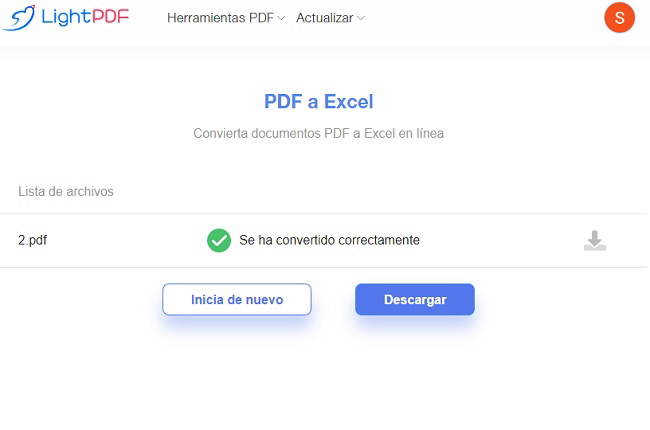
Nota: Si tienes un PDF escaneado, prueba a utilizar el servicio OCR de LightPDF. Esto convertirá los PDF escaneados y con imágenes en un formato editable.
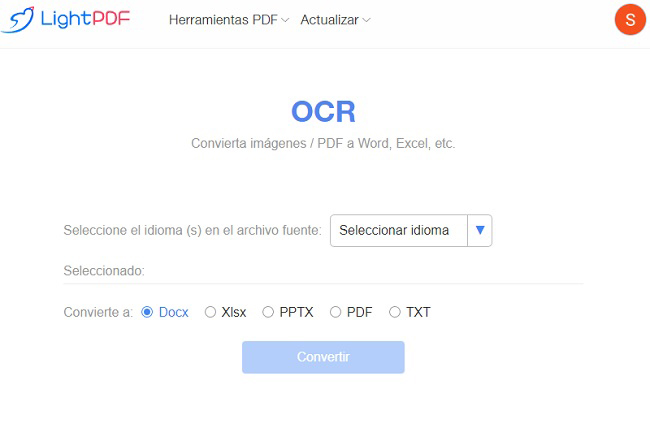
Conclusión
Los métodos proporcionados para insertar PDF en Excel están bien explicados más arriba. También hemos mostrado la capacidad de LightPDF para convertir PDF a JPG/PNG y PDF a Excel. De este modo, puedes insertar PDFs en Excel sin ninguna molestia. No podemos negar que LightPDF es un programa flexible, y también puedes probar sus otras funcionalidades. Garantiza la satisfacción y la productividad en el tratamiento de tus PDF.
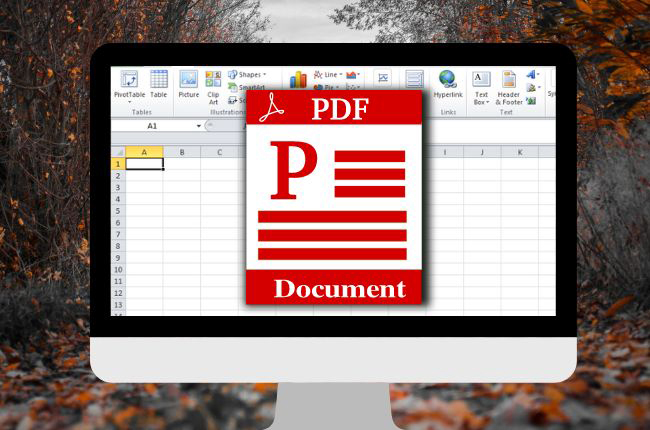
Dejar un comentario