
For form fillers, a PDF form that cannot be automatically filled can cause a lot of unnecessary troubles. In this case, form distributors need to convert the PDF form into a fillable form.
LightPDF provides you the ability to manually create fillable forms, it has a group of interactive form buttons that can be used to add text fields, checkboxes, radio buttons, combo boxes, list boxes and buttons to create interactive PDF forms.
How to Create Interactive Forms Manually
- Open LightPDF and click File > Open > select the PDF form you want to open > click Open
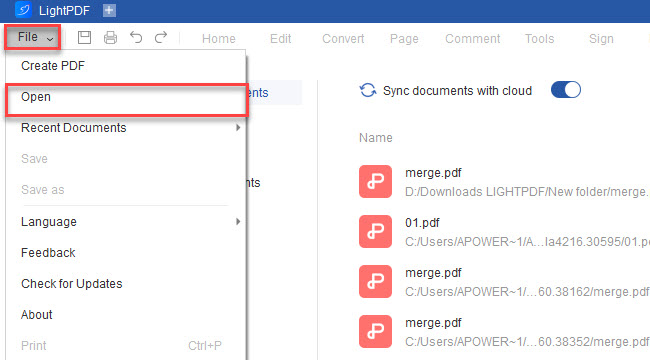
- Click the Form in the toolbar > add Text field or other buttons.
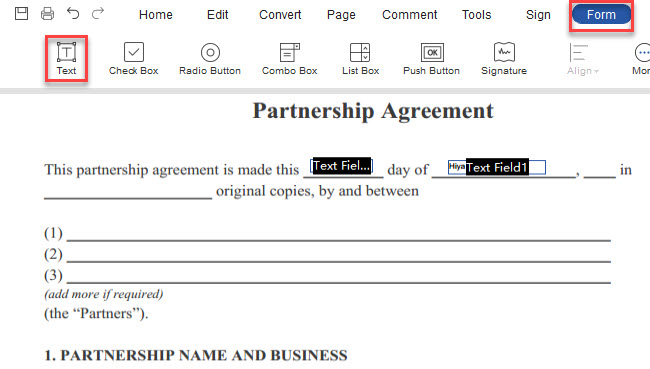
- Bring the mouse cursor over, you’ll see that there are cross hairs here and you can draw the text box and other field boxes.
- Once you have placed all the form fields, click Home in the toolbar, select the form highlighting area and start typing directly into it.

Basic Interactive Buttons
There are basic buttons to add form fields for you to create an interactive PDF form:
Text![]() : Let the user type text, such as name, address, email, or phone number.
: Let the user type text, such as name, address, email, or phone number.
Check Box![]() : Presents yes-or-no choices for individual items. If the form contains multiple check boxes, the users can select as many as they want.
: Presents yes-or-no choices for individual items. If the form contains multiple check boxes, the users can select as many as they want.
Radio Button : Provide a list of options from which the user can select only one. All radio buttons with the same name work together as a group.
: Provide a list of options from which the user can select only one. All radio buttons with the same name work together as a group.
Combo Box : Let the user either choose an item from a drop-down list.
: Let the user either choose an item from a drop-down list.
List Box![]() : Display a list of options the user can select. A form field property can be set to allow the user to Shift-click multiple items on the list.
: Display a list of options the user can select. A form field property can be set to allow the user to Shift-click multiple items on the list.
Push Button![]() : Initiate a change on the user’s computer, such as opening a file, opening a website, or submitting data to a web server. Images, text, and visual changes driven by mouse actions can all be added to these buttons.
: Initiate a change on the user’s computer, such as opening a file, opening a website, or submitting data to a web server. Images, text, and visual changes driven by mouse actions can all be added to these buttons.
Signature![]() : Create a digital signature field for fillers to sign a PDF document.
: Create a digital signature field for fillers to sign a PDF document.
If you encounter any problems with LightPDF, please feel free to contact us.
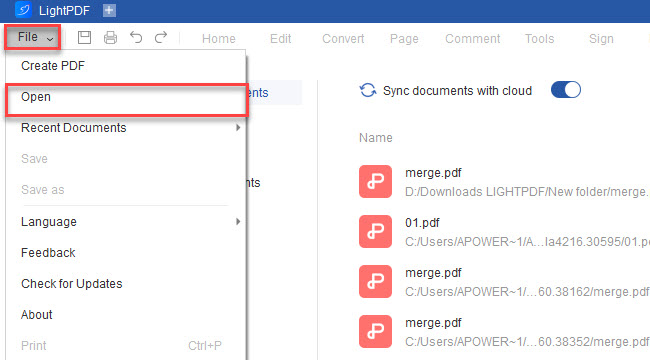
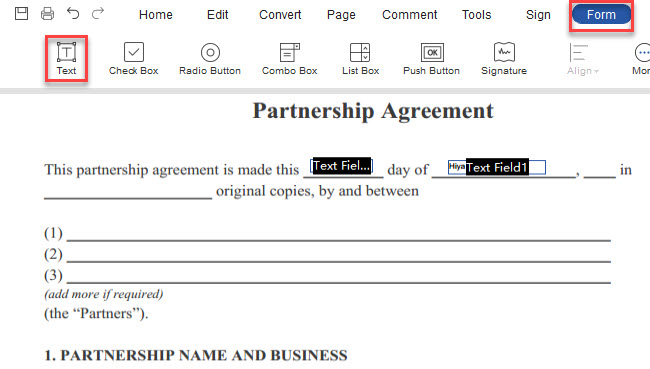
Leave a Comment