
LightPDF is an all-around PDF editor. It can open PDF documents saved on the computer, create new blank PDF documents, and convert other format files such as Word, Excel, JPG, etc. into PDF documents. Please refer to the following detailed tutorial to open and create your PDF!
Open a PDF
Choose one of the following methods to open the PDF document:
- Click File > Open > select the one you want to open > click Open.
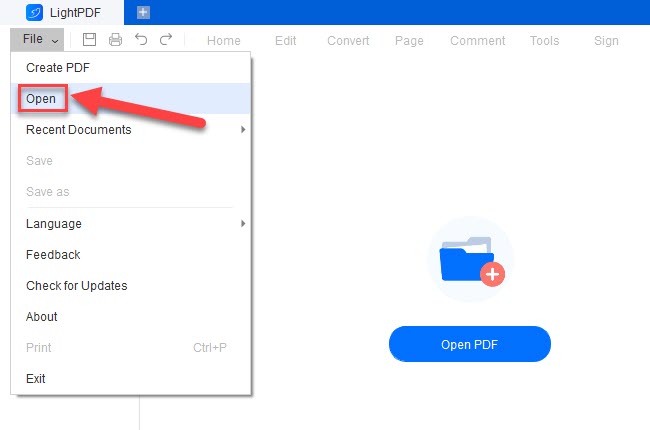
- Open LightPDF, click the “+” symbol in the upper left corner to add files, or drag the PDF document to the blank space.
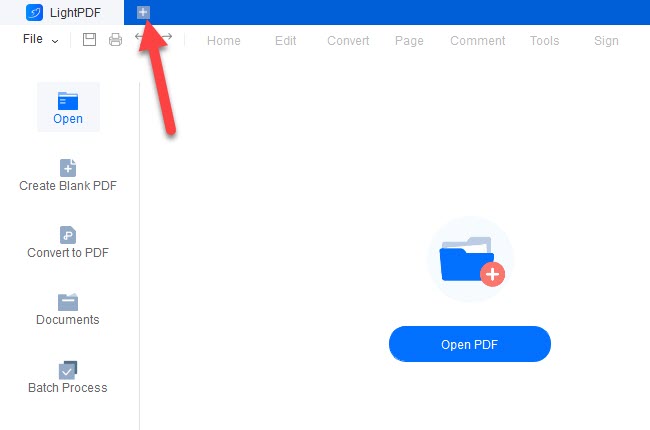
- Click the Open PDF button on the main interface > select the file you want to open > click Open.
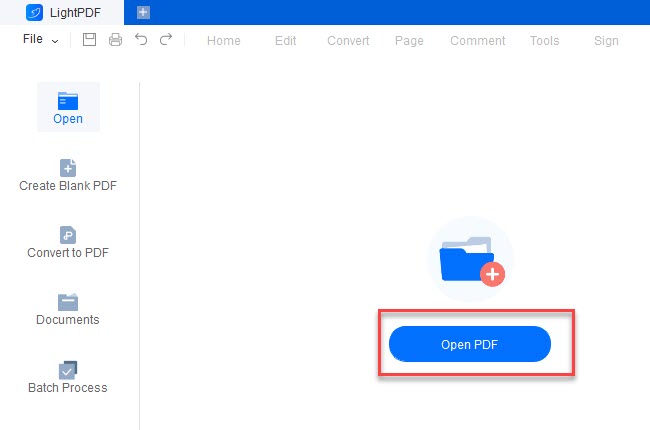
- Right-click the PDF document > click Open with > select LightPDF.
- If you have set LightPDF as the default PDF editor, you can directly open the selected PDF document in LightPDF by double-clicking the PDF file.
- If you want to open a recent document, you can choose File > Recent Documents, select one to open it.
Create a new PDF
- Click File > Create PDF to create a new blank PDF document, you can freely add text and pictures to the blank document.
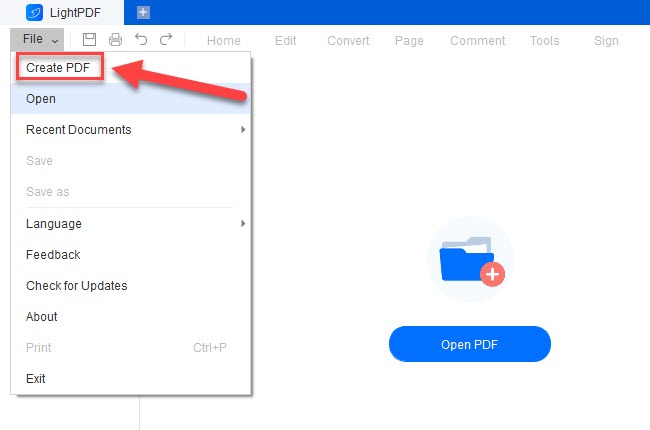
- Click Create Blank PDF in the toolbar on the left to create a new PDF document.
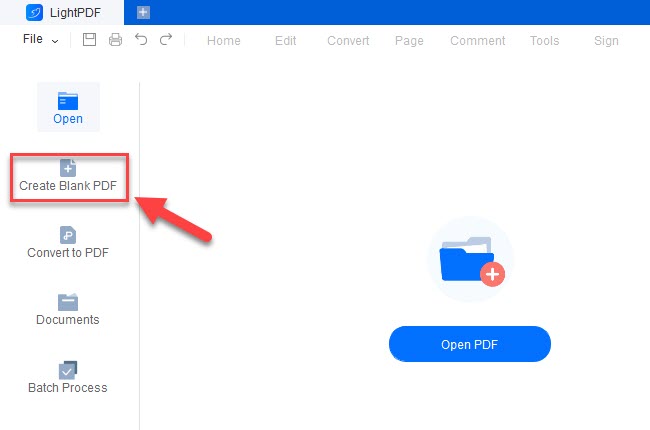
Convert to PDF
- Click Convert to PDF in the left toolbar > select the desired document > click Open to open Word, Excel, TXT, image and other format files in LightPDF.
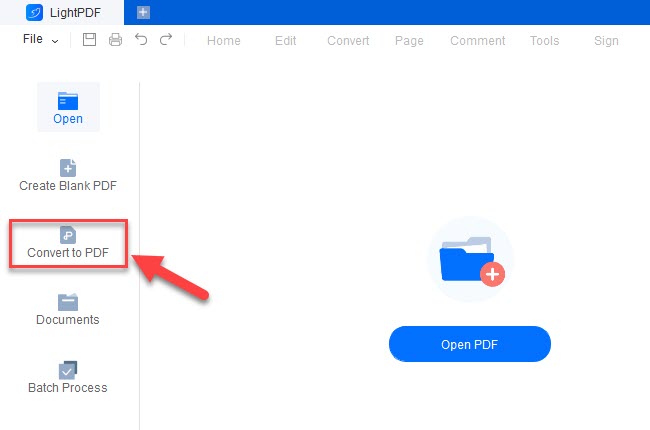
Return to the Main Interface
- Click LightPDF in the upper left corner to return to the main interface, add and create PDF documents again.
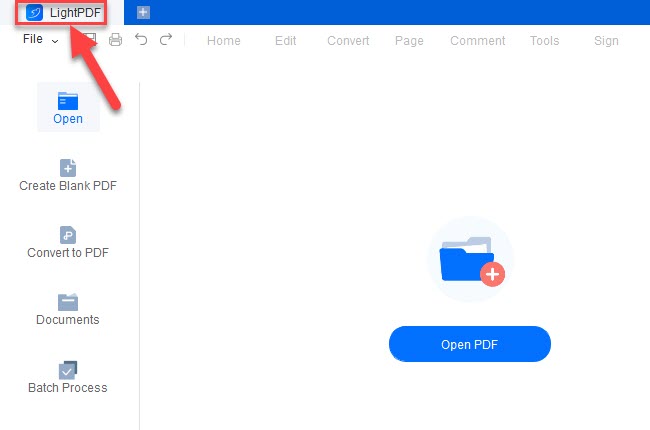
Set the Default PDF Reader
- Right-click the desktop PDF document > Open with > select LightPDF > check Always use this application to open .pdf files > click OK.
- After setting LightPDF as the default PDF editor, you can double-click to open the PDF document without opening the software.
Open an Encrypted PDF
- If the PDF document you want to open has an open password, no matter which method you use to open it, you need to enter the password. After entering the password, click OK to open it.
If you encounter any problems in the process of using LightPDF, please feel free to contact us.
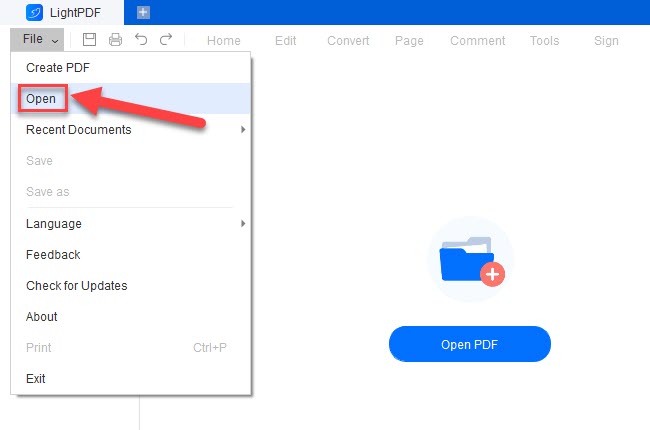
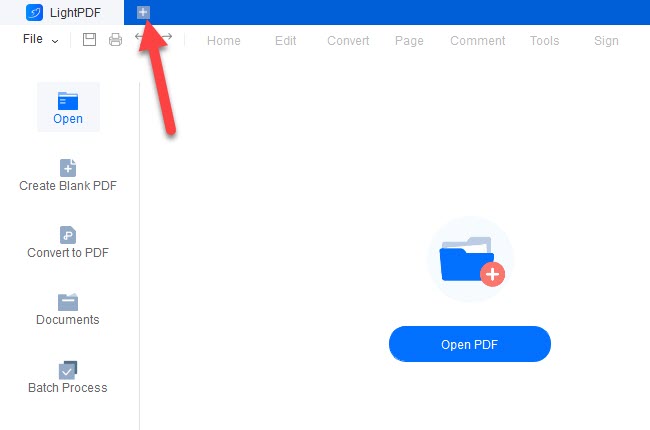
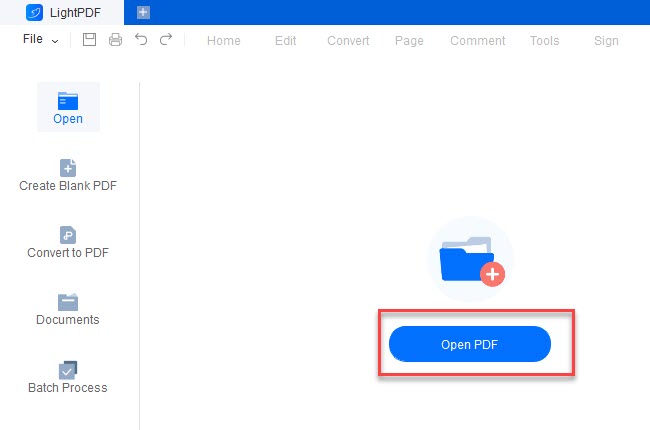
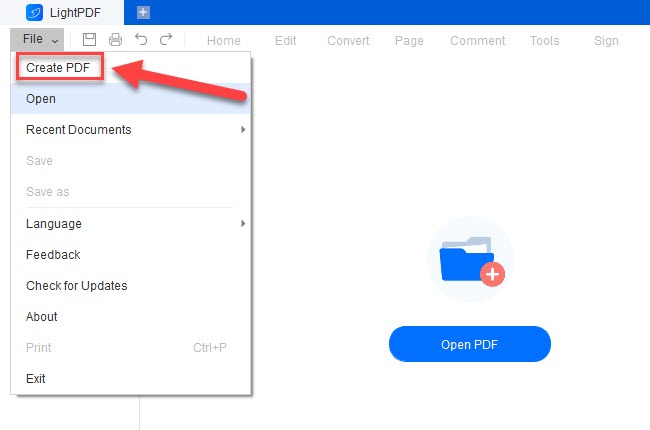
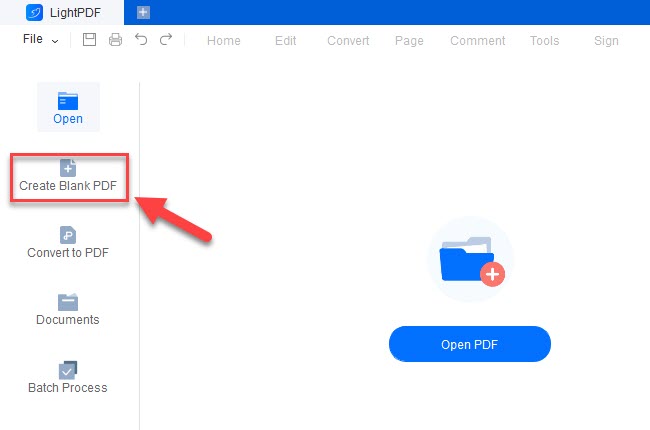
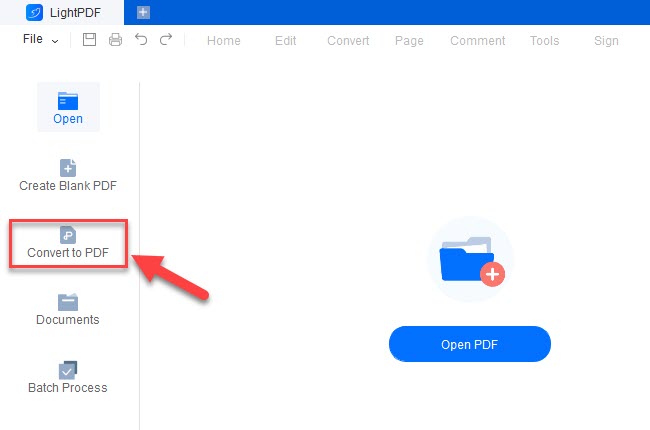
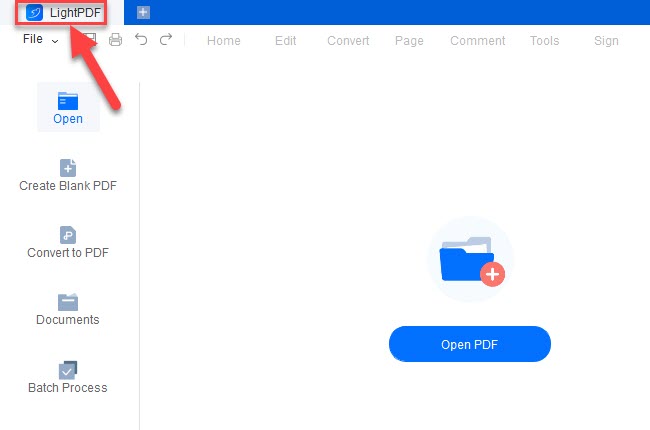
Leave a Comment