Méthodes recommandées pour convertir Google Doc en PDF
- Méthode de base pour enregistrer un fichier PDF à partir de Google Doc
- Méthode précise pour convertir Google Doc en PDF à l’aide de l’outil en ligne LightPDF
Enregistrer un fichier PDF à partir de Google Doc
Comme vous pouvez créer directement des documents Word à l’aide de Google Docs, il est plus rapide de les enregistrer sous PDF. Mais l’un des inconvénients de cet outil est que les documents Word convertis en PDF ne sont parfois pas exacts à 100 %, en particulier pour le contenu numérisé. Vous pouvez consulter la méthode par défaut pour enregistrer votre fichier Word Google Docs au format PDF en quelques étapes simples :
- Tout d’abord, rendez-vous sur le site officiel de Google Docs et connectez-vous avec votre compte Google.
- Ensuite, cliquez sur l’option « Vide » pour commencer un nouveau document avec ce programme.
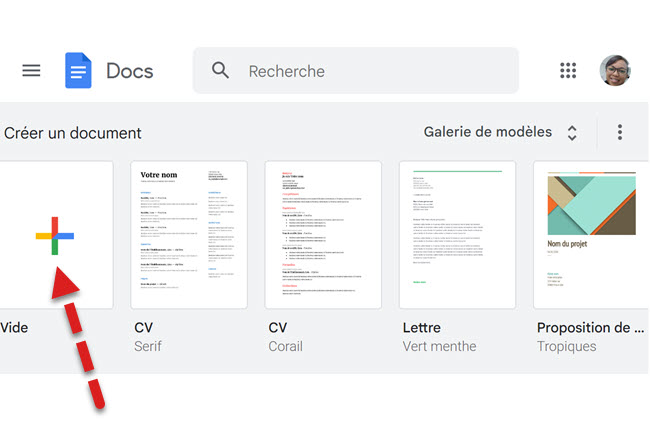
- Troisièmement, saisissez les données que vous souhaitez insérer dans votre document Word.
- Quatrièmement, cliquez sur le menu « Fichier » et sélectionnez l’option « Télécharger ».
- Cinquièmement, cliquez sur l’option « Document PDF (. pdf) » pour enregistrer les Google Docs au format PDF.
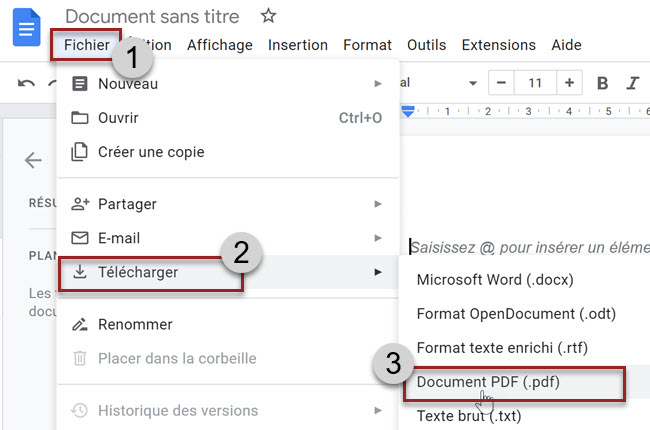
Convertir Google Docs en PDF à l’aide de l’outil en ligne LightPDF
Pour transformer vos Google Docs en fichier PDF de manière plus précise, il est préférable d’utiliser un programme PDF. Cependant, vous devez d’abord enregistrer les Google Docs en tant que fichier Word (. docx) pour pouvoir procéder. Voici les étapes que vous pouvez suivre pour enregistrer vos Google Documents en fichier Word (. docx) :
- Ouvrez un navigateur Web et rendez-vous sur le site officiel de Google Docs.
- Ensuite, cliquez sur l’option « Vide » pour créer un nouveau fichier.
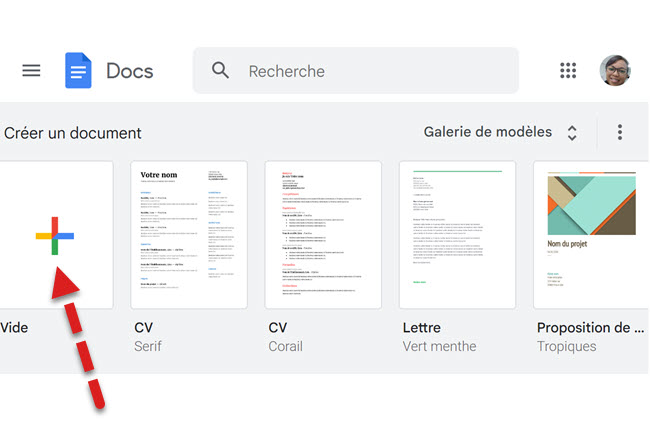
- Maintenant, tapez ou insérez toutes les données et informations que vous souhaitez inclure dans le document Word.
- Après cela, cliquez sur le menu « Fichier » et sélectionnez l’option « Télécharger ».
- Une fois que c’est fait, sélectionnez le format « Microsoft Word (. docx) » pour l’enregistrer comme un fichier Word.
Vous pouvez maintenant transformer Google Doc en PDF à l’aide de LightPDF. Il s’agit également d’un programme PDF en ligne qui offre de multiples fonctions lorsqu’il s’agit de convertir et de modifier des fichiers PDF. Sans oublier que cet outil possède une interface intuitive qui permet aux utilisateurs novices de résoudre facilement leurs problèmes de PDF. En outre, vous pouvez accéder facilement à cet outil avec les navigateurs Web les plus populaires, notamment Google Chrome, Safari et Mozilla Firefox. De plus, vous n’avez pas besoin d’installer de plug-ins pour utiliser toutes les fonctionnalités de cet outil.
Si vous n’êtes pas à l’aise avec les programmes en ligne, vous pouvez installer la version de bureau de LightPDF.
Consultez les étapes ci-dessous pour savoir comment enregistrer Google Doc au format PDF à l’aide de cet outil en ligne.
- Pour commencer, lancez un navigateur web et allez sur le site officiel de LightPDF.
- Sur sa page Web, accédez au menu « Outils PDF » et sélectionnez la fonction « Word en PDF » pour convertir Google Doc en PDF.
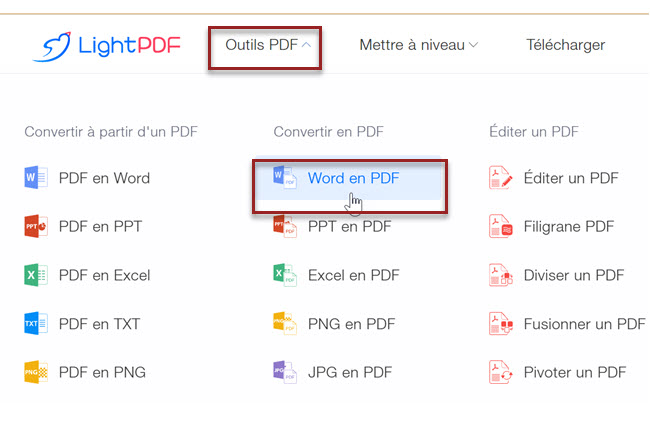
- À partir de là, cliquez sur le bouton « Choisir un fichier » pour importer le fichier Word (. docx) de Google Docs sur votre ordinateur.
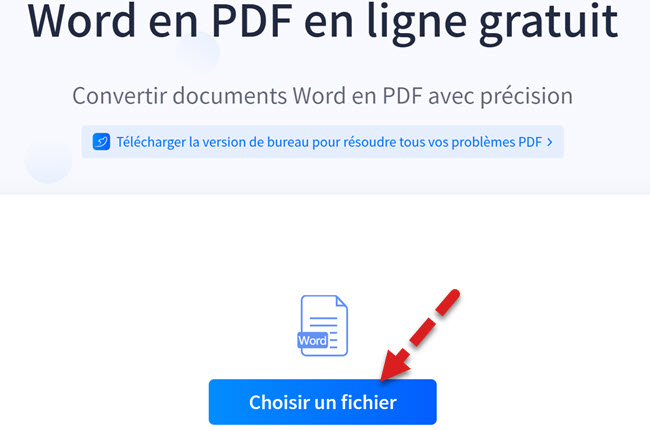
- Ensuite, cliquez sur le bouton « Convertir » pour lancer le processus de conversion avec cet outil.
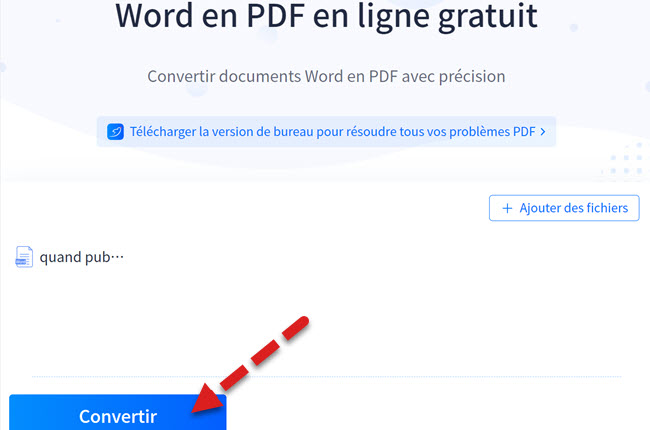
- Après le processus de conversion, cliquez sur le bouton « Télécharger fichier PDF » pour enregistrer le fichier converti sur votre ordinateur.
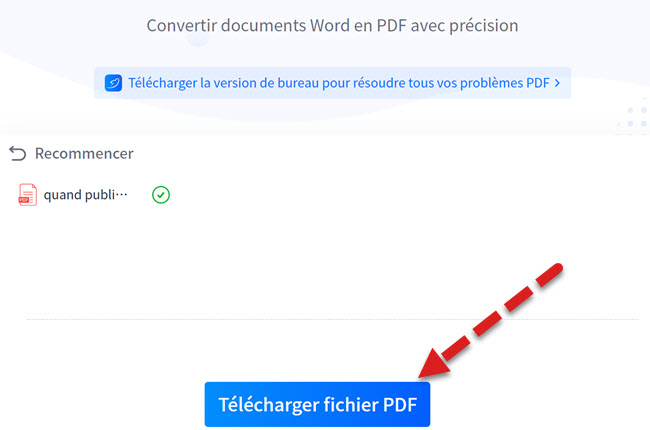
Dans la version de bureau de LightPDF, vous pouvez accéder aux fonctions avancées de ce programme PDF qui vous permet de transformer Google Doc en PDF grâce à sa fonction OCR.
Ses fonctions de reconnaissance optique de caractères vous permettent de transformer les PDF numérisés et le contenu des images en un fichier Word éditable (. docx). Vous pouvez ainsi sélectionner les langues que vous souhaitez détecter dans le fichier et l’enregistrer dans différents formats de fichier, notamment . docx, . xlsx, . pptx, . pdf et .txt.
En outre, vous pouvez également télécharger sa version application depuis Google Play Store et App Store pour convertir, créer et modifier des PDF avec vos téléphones portables.
Conclusion
Pour récapituler, nous avons exposé ci-dessus les méthodes pour convertir Google Doc au format PDF en quelques clics. Nous vous recommandons toutefois d’utiliser LightPDF pour convertir vos documents, parce que la conversion est plus précise comparée à celle avec la méthode par défaut. De plus, cet outil est capable de modifier directement les fichiers convertis en les annotant et en insérant des filigranes dans les fichiers PDF.

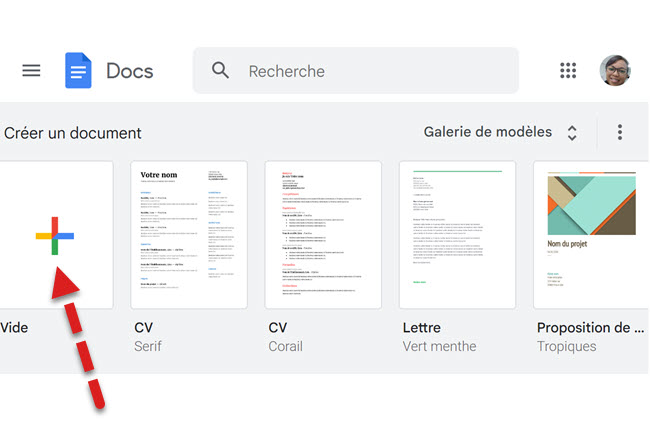
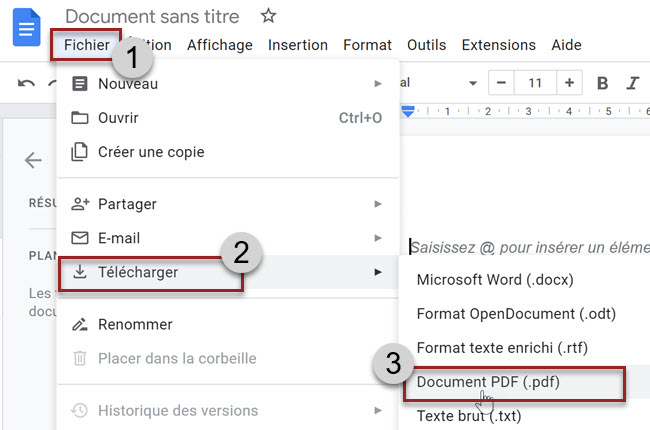
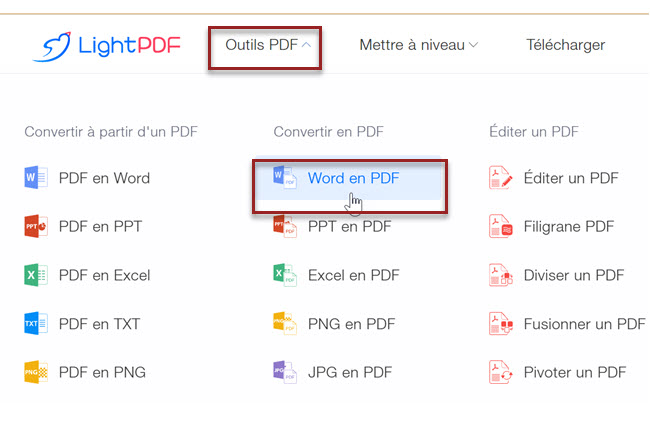
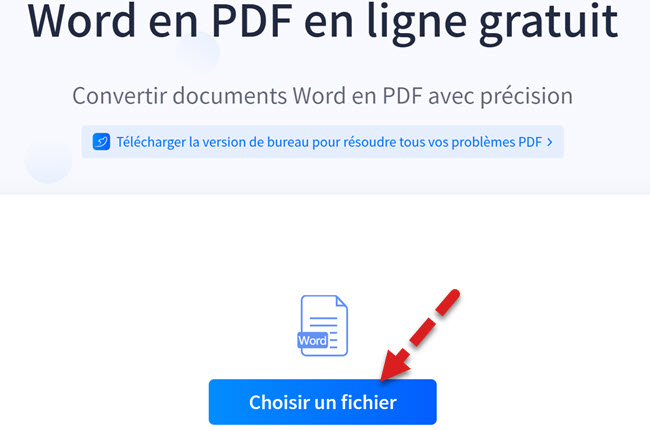
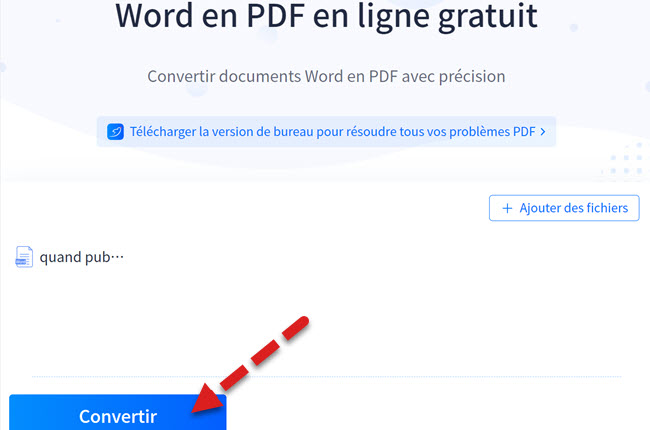
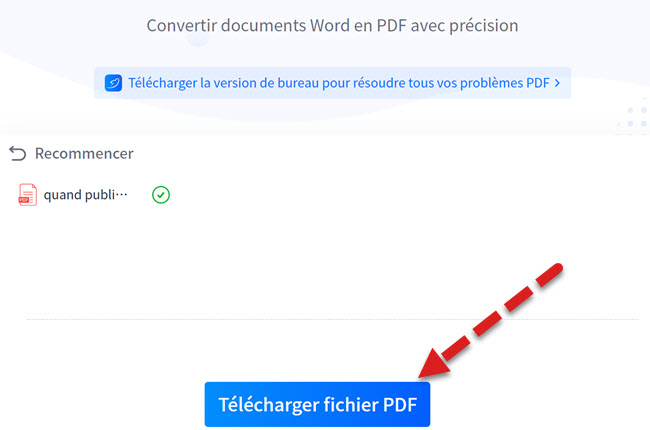
Laissez un commentaire