PDFに透かしを無料追加するのにおすすめのツールTop5
LightPDF
LightPDFは、論文などの著作物に作成者である自分の名前や商用禁止などを透かしとしてPDFファイルに入れる時、活用できる無料ツールとしてまずおすすめします。PDFの透かし追加だけでなく、他にもPDF変換、編集、圧縮、結合など仕事の効率を高める機能を多数備えています。LightPDFの透かし機能は使用するのに制限はなく、セキュリティも保証するから、今その使い方を一緒に確認しましょう。
LightPDFを使ってPDFに透かしを追加する方法です:
1.LightPDF公式サイトの「PDFに透かしを追加」ページにアクセスします。「+」アイコンをクリックして、PDFドキュメントをアップロードします。
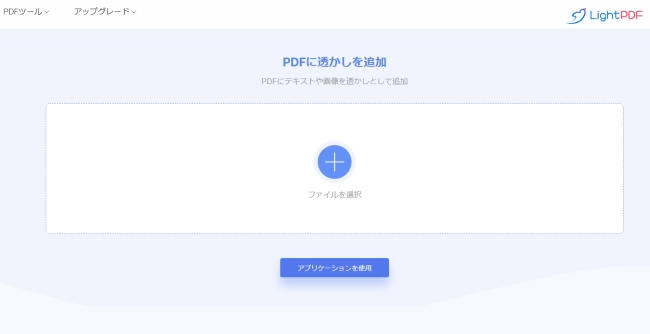
2.PDFがアップロードされたら、PDFにテキストまたは画像の透かしのどちらかを選択することができます。
- テキスト透かしは、PDFに表示させたいテキストを入力し、フォントスタイル、色、サイズ、位置、配置レイヤー、透明度を選択できます。
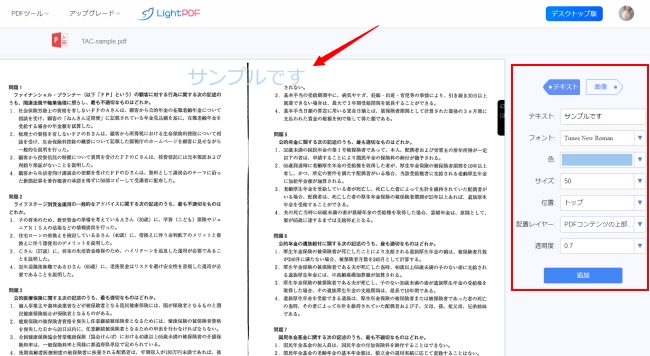
- 画像透かしの場合、「ウォーターマーク画像を選択して」ボタンをクリックして、お使いのデバイス上から画像ファイルをインポートします。そして、透かしを配置する位置を設定します。

3.透かしの設定が完了されたら、[追加] ボタンをクリックします。LightPDFはPDF透かしの追加作業を迅速に処理します。しばらくすれば、透かし追加済みのPDFファイルをダウンロードできます。
主な機能:
- セキュリティのため、処理済みのファイルはダウンロードされたらすぐプラットフォームから削除される
- 品質を損なわずにファイルを処理してくれる
- アクセス回数とアップロードのファイルサイズに制限はなし
- わかりやすいインターフェイス
iLovePDF
次に紹介するのがiLovePDFで、LightPDFに似てインターネット接続が必須のオンラインPDFツールです。PDF文書のページに透かしを入れることができ、デフォルトで透明度を設定します。さらに、このオンラインツールは、変換、マージ、分割、編集、圧縮、および署名を含むPDF関連の多くの機能も備えています。
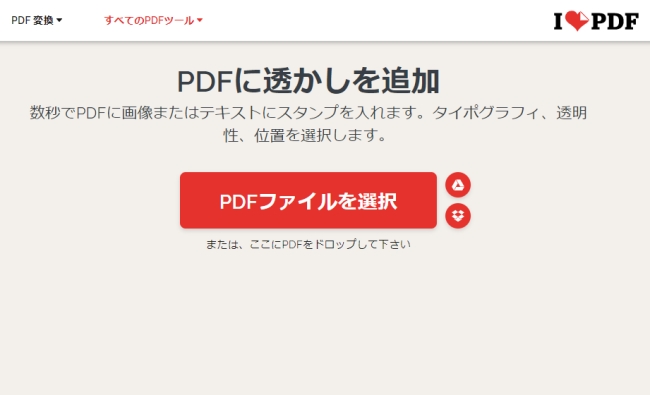
メリット:
- オンラインでPDFを処理し、保存する
- 会社の同僚やチームにPDFドキュメントを共有し、作成する
デメリット:
- ドキュメントの処理速度が遅い
- 1MB以上のファイルをインポートできない
PDFCandy
PDFに透かしを追加するのにどのソフトを使用するかまだ決められない場合、PDFCandyも試す価値はあると思います。PDFの処理や管理に非常に便利なアプリケーションです。透かしを作成する場合、ファイルをアップロードしテキストを入力するか、またはページに画像を配置するだけでいいです。
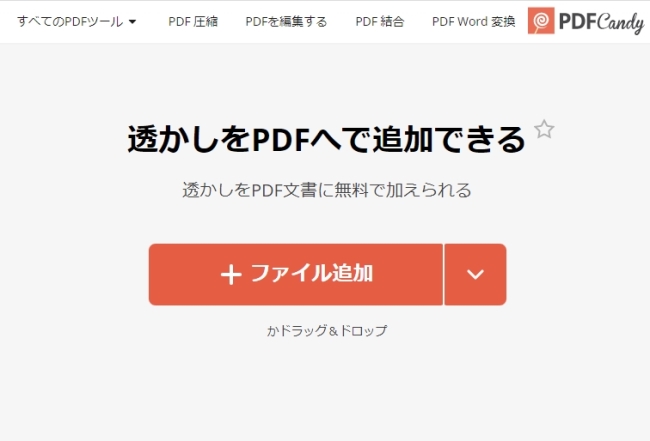
メリット:
- 任意のブラウザからアクセス可能
- ユーザーフレンドリーで理解しやすいインターフェイス
デメリット:
- ファイルサイズが大きい場合のご利用は推奨できません
- アップロードされたドキュメントの処理速度が遅い
Sejda
PDFに透かしを追加するのに、もう1つの無料オンラインプラットフォームは、Sejdaです。テキストまたは透かしをPDFに追加できます。他のアプリとは異なり、透かしを使用するページを指定できます。また、マウスで直接PDF文書に透かしをドラッグ&ドロップすることもできます。
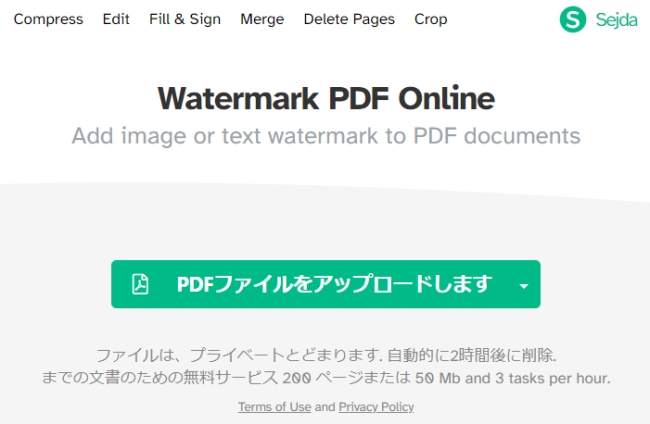
メリット:
- アップロードされたファイルは2時間後自動削除される
- Dropbox、Google Drive、One Driveやパソコンからファイルをアップロードできる
デメリット:
- 1時間あたりに最大3つのタスクしか実行できない
- 最大200ページまたは50MBまでというファイル制限がある
SodaPDF
PDFファイルに透かしを追加できるWebベースのツールとして、最後に紹介するのはSodaPDFです。PDFドキュメントのページにテキストまたは画像を透かしとして追加し、ページソース、範囲、およびスタイルを調整できます。その後、24時間以内に処理済みの出力ファイルがリンクとしてメールで送信されます。
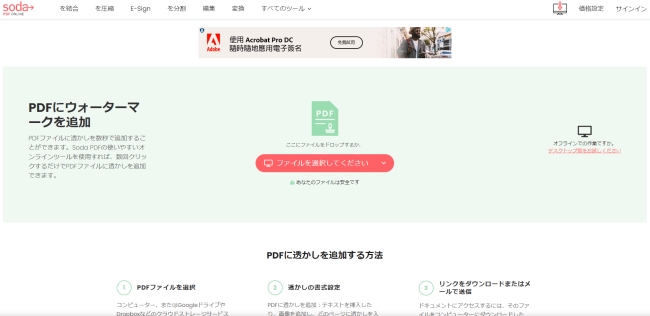
メリット:
- PDFタスク向けの重要なツールを多く提供している
- 透かしファイルの追加が速い
デメリット:
- 大きなファイルの処理に多くの時間が必要
- サイト上にポップアップ広告がある
結論
ユーザーニーズに応じ、インターネット上はさまざまなオプションを提供しています。1つの記事にPDFに透かしを追加するのに最高のオンラインサイトをまとめました。各ツール、そしてそれぞれの長所と短所、全部徹底的に検証しました。結果的に、LightPDFが最もユーザーフレンドリーで高品質、ファイル制限がなく、さらに無料使用可能なPDF透かし追加ソフトです。ちなみに、透かしを除去する方法を知りたい場合は、こちらの記事をご覧ください:PDFから透かしを削除する簡単な方法.
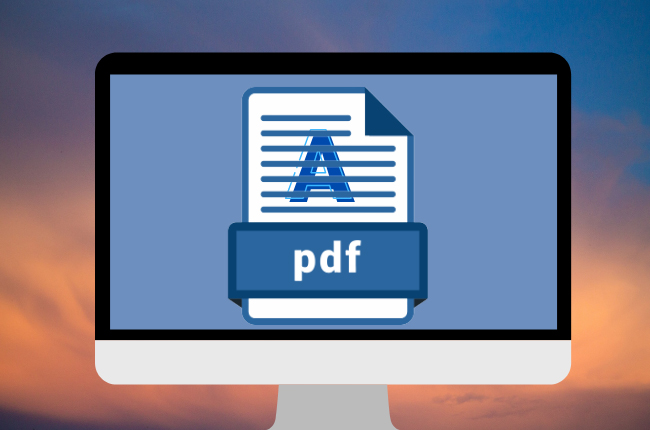
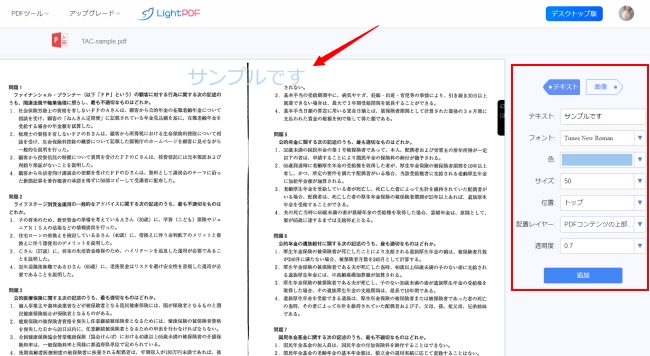

コメント