あわせて読みたい:
☛【2020年最新】iPhoneとiPadで使えるPDF編集アプリトップ5
iPhoneやiPadでPDFファイルをwordに変換する方法
Apowersoft PDFコンバーターを使用する
Apowersoft PDFコンバーターはPDFとWord、エクセル、パワーポイント、JPGなどの形式の相互変換ができるアプリです。使い方が簡単でPDF文書を扱う時には非常に便利です。Windows、Mac、Android向けのバージョンもあります。
iPhoneでApowersoft PDF コンバーターを使ってPDFをWordに変換する手順は以下の通りです。
- iPhoneまたはiPadにアプリをインストールします。
無料ダウンロード - アプリを開いて「PDFをWordに」をタップし、「+」ボタンを押してファイルをインポートします。
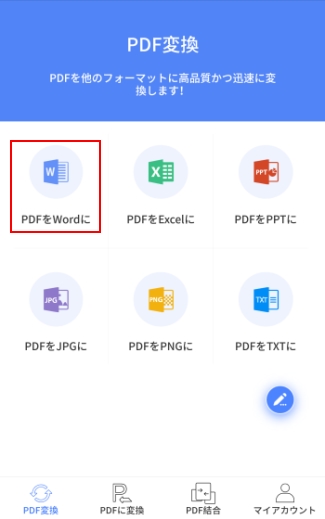
- 「変換」を押して変換を開始します。終わったら、「ドキュメントを表示」をタップして変換されたWordファイルを確認できます。
LightPDFを使用する
LightPDFはiPhone用の便利なPDFからWordへのコンバーターです。PDFからWord、PPT、PNG、JPG、その他のフォーマットに変更が可能です。Word, PPT, Excelなど様々なofficeファイルのフォーマットをPDFに変換するのにも使用できます。さらに、様々なPDFのツールも搭載されています。これがあれば、サイン、統合、分割、PDFのアンロック・保護も選択できます。
ファイルサイズ、使用時間及び使用頻度に制限はありません。ファイルをアップロードし、コンバーターに任せて、変換されたファイルをダウンロードするだけです。
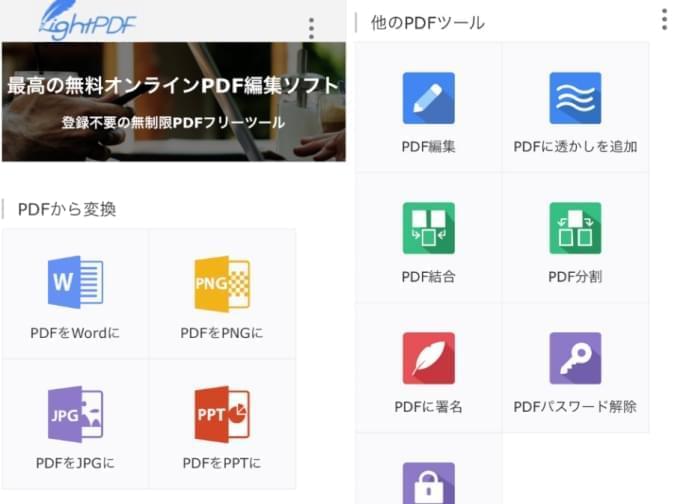
iOS11のデバイスでPDFファイルをWordフォーマットにするには、次のステップに従ってください。
ステップ1:変換するファイルを参照し追加する
iPhoneでSafariを開き、LightPDFのオフィシャルサイトへ行ってください。 「PDFをWordに」オプションを選択し、「ファイルを選択)」ボタンをタップし、「参照」を選択してください。次に、「最近」のタブの下にPDFファイルが見えない場合は、下の部分の「参照」タブをタップしてください。そこからあなたのiPhoneやiCloud DriveなどさまざまなロケーションのPDFが検索できます。
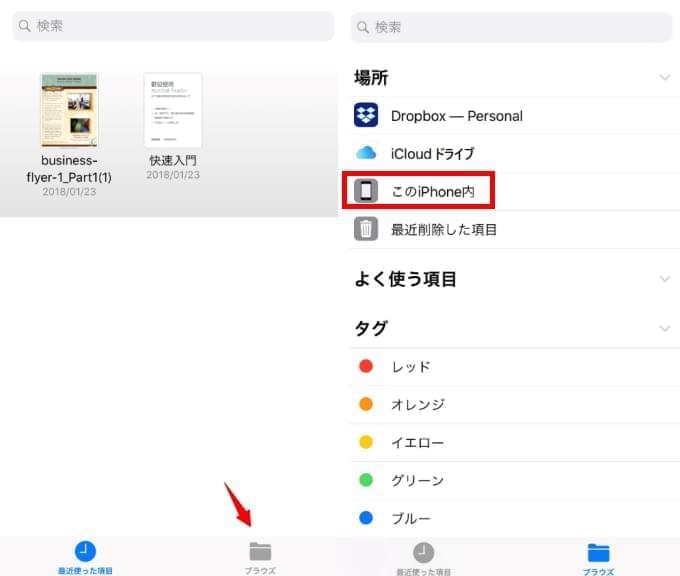
ステップ2:LightPDFでPDFファイルをWordファイルに変換
「ブラウズ」を選択し、変換したいPDFファイルを選びます。アップロードと変換処理はこのオンラインツールが自動的にこなしてくれます。少し待つだけで、ファイルはWordに変換されます。ダウンロードアイコンをタップして、iPhoneにWordファイルをダウンロードしてください。
iOS10以前のユーザーの場合
iOS 10またはそれ以前のバージョンをご使用の場合、変換を行うためにはPDFファイルがiCloudドライブに保存されている必要があります。iCloudドライブへの保存が済んだら、「PDFをWord)に」オプションへ行き、「ファイルを選択」-> 「iCloudドライブ」をタップし、ファイルを選択してください。そのあとは、ただ待って変換されたファイルをダウンロードするだけです。
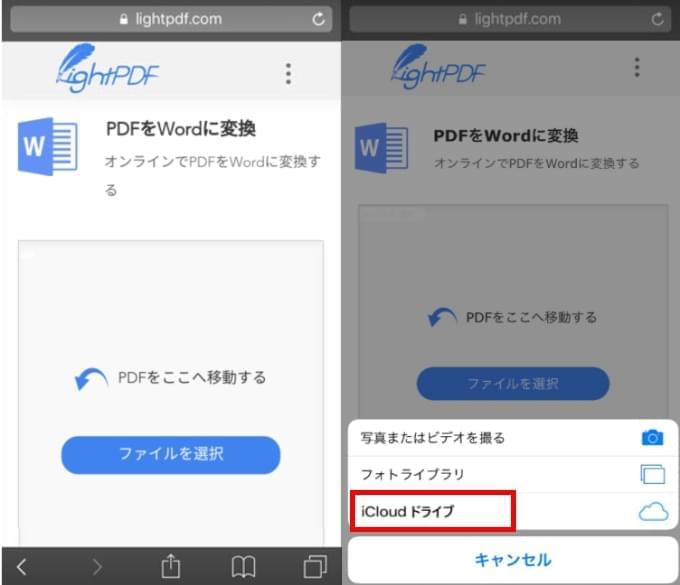
2つのツールの比較
Apowersoft PDFコンバーター:
- ファイルサイズに制限がない
- 無料プランは最大5ページまでのファイルを変換できる
LightPDF:
- ファイルのページ数に制限がない
- 無料利用の場合はアップロードできる最大ファイルサイズは10Mまで
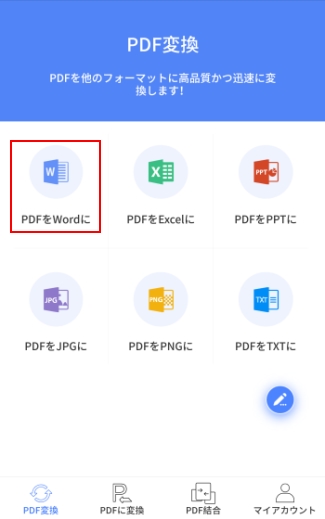
コメント