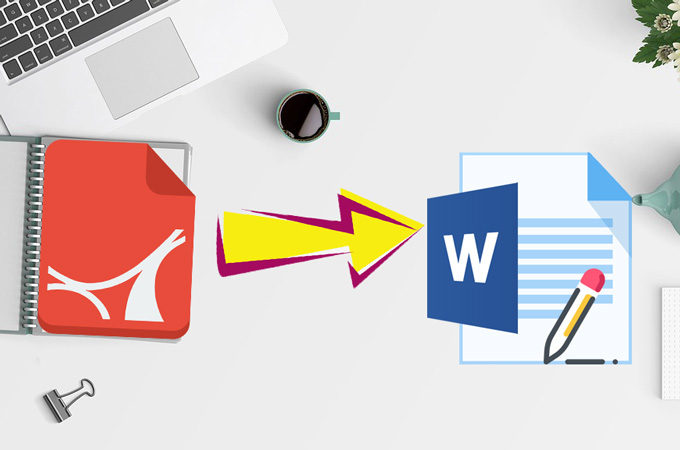
質問:文書をスキャンしてPDFデータとして保存したファイルを持っていますが、このPDFをWordに変換するにはどうすればいいですか。ファイル内容を全部コピーしたいです。
回答:確かに、 スキャンしたPDFは編集したり、テキストをコピーしたりできません。スキャンしたファイルなどの編集不可能なファイルからコンテンツをコピーするためには、OCRツールが必要となります。以下にお勧めのOCRツールをいくつか紹介します。
スキャンしたPDF/画像をWordに変換するためのツール
スキャンしたPDF/画像をWordに変換 – LightPDF OCR
LightPDF OCRは、PDFや画像ファイルからテキストを抽出できるオンラインソフトです。初心者でも簡単に理解して利用できる、とてもユーザーフレンドリーなインターフェースを持っています。また、docx、xlsx、pptx、pdf、txt、rtfなど、多くの出力形式が用意されています。Wordの場合はdocxを選択します。以下はLightPDF OCRの使用手順です。
ステップ1:PCからLightPDF OCRにアクセスします。
ステップ2:「ファイルを選択」をクリックして変換するファイルをアップロードします(Wordに出力するには、OCR VIPを利用する必要があります。)
ステップ3:認識するテキストの言語を選択します 。
ステップ4:出力フォーマットとして「docx」を選択します。
ステップ5:最後に、「変換」ボタンをクリックします。しばらく待つと、認識が完了し、ファイルをダウンロードしてPCに保存できます。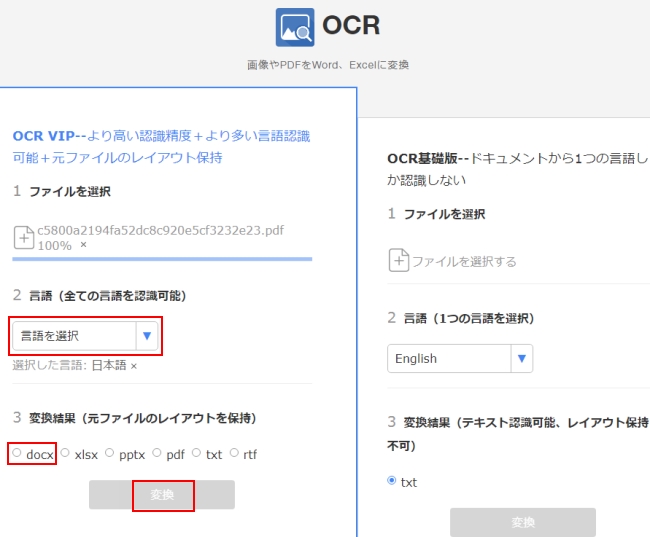
スキャンしたPDF/画像をWordに変換 – GoogleドキュメントOCR
あまり知られていませんが、GoogleドキュメントにもOCR機能があります。では、以下のガイドに従って使い方をチェックしましょう。
ステップ1: GoogleアカウントにログインしてGoogleドライブにアクセスします。
ステップ2:右上の「設定」をクリックして設定画面に入り、「アップロードしたファイルをGoogleドキュメントエディタ形式に変換します」にチェックを入れます。そして「完了」をクリックして変更を保存します。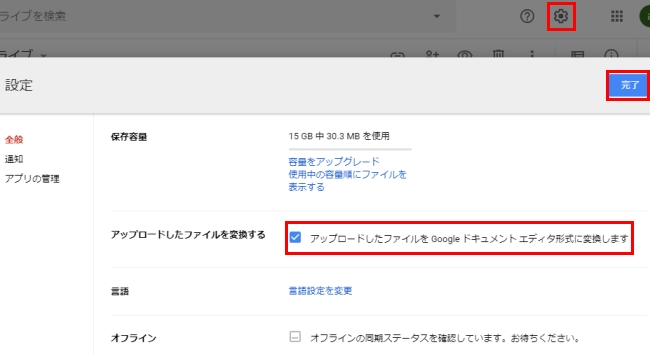
ステップ3:スキャンしたPDF/画像をWordに変換するには、左側の「新規」をクリックし、「ファイルのアップロード」を選択してファイルを指定します。
ステップ4:アップロードが完了したら、ファイルを右クリックして「アプリで開く」> 「Googleドキュメント」の順に選択します。数秒待つと、スキャンしたPDFのテキストが表示されます。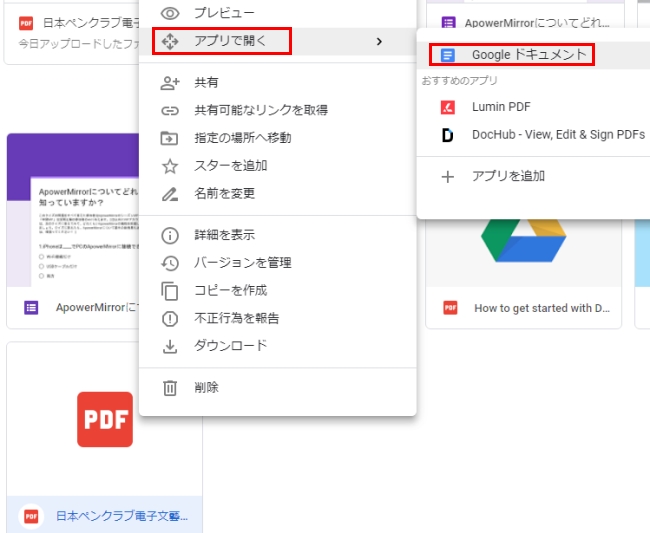
ステップ5:ファイルをWordとしてエクスポートしたい場合は、「ファイル」>「形式を指定してダウンロード」>「Microsoft Word(.docx)」をクリックします。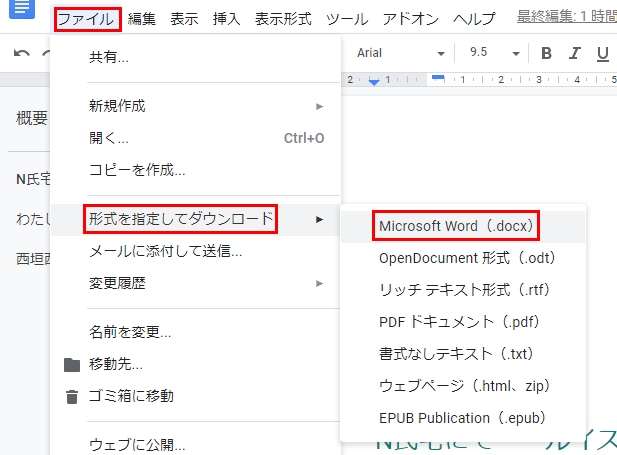
追加のヒント – スキャンしたPDFを編集する
Adobe Acrobat DCは、Adobeによって開発されたPDFプログラムです。PDFを表示、編集、印刷、および管理するための機能はもちろん、PDFからテキストを認識するのに役立つ自動OCR機能も備えています。この機能でスキャンしたPDFを直接編集することができます。
ステップ1:プログラムをダウンロードして立ち上げます。
ステップ2:スキャンしたPDFを開きます。「ツール」タブを選択し、「PDFを編集」をクリックしてください。すると、Acrobatは、自動的にOCRを文書に適用し、PDFの完全に編集可能なコピーに変換します。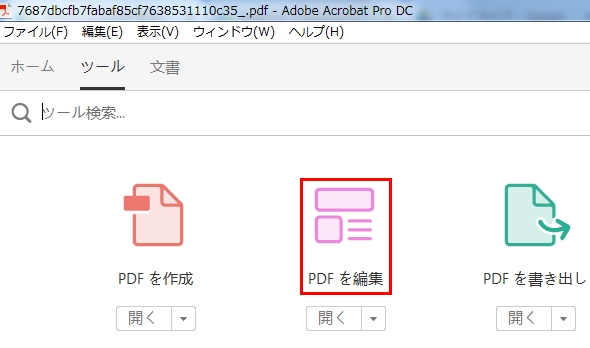
まとめ
以上はオススメのスキャンしたPDFをWordに変換するために使用できるツールです。手軽に使えるツールを探しているなら、LightPDF OCRを強くお勧めします。出力品質も変換速度も申し分なく使い勝手がいいと思います。
コメント