Hvordan man setter bilde i en PDF gratis
Bruk LightPDF
Det første nyttigeverktøyet som hjelper deg å sette et bilde i en PDF er LightPDF. Dette nettbaserteredigeringsprogrammet kan hjelpe deg med å konvertere PDF-dokumenter til Word,PNG, JPG, PPT, TXT og konvertere Word, JPG, PNG, PPT og Excel tilbake til enPDF-fil. Bortsett fra det, er det andre funksjoner som du kan prøve for åforbedre innholdet ditt, som signering, sammenslåing, deling, opplåsing,beskyttelse, komprimering, rotering av en PDF og så videre. Du kan få direktetilgang til og fortsette å bruke redigeringsprogrammet selv uten å registreredeg.
Bare følg denne guidenfor hvordan du kan legge til et bilde i en PDF med dette verktøyet:
- Besøk først LightPDF, og klikk på “PDF til Word”.
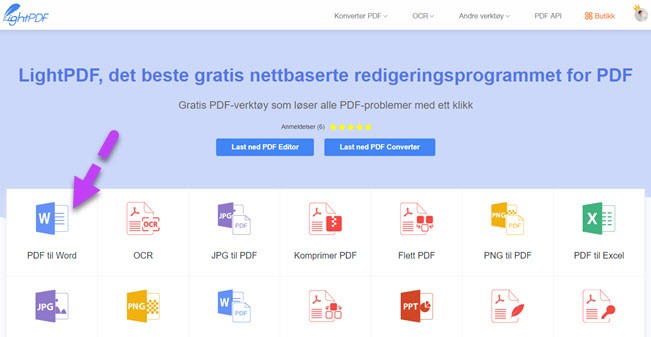
- I boksen trykker du på “Velg fil” for å legge til PDF-dokument eller bare dra og slipp filen du vil laste opp inn i boksen.
- Last ned Word-dokumentet etterpå og åpne det. Derfra velger du et bilde og drar og slipper det til dokumentet du vil legge til.
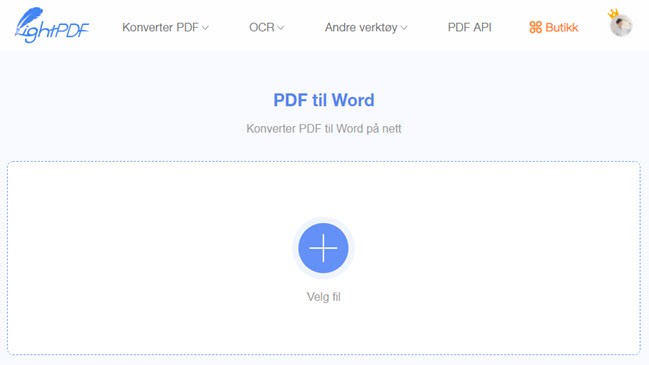
- Når du er ferdig, kan du gå tilbake til programmets nettsted. Trykker du på “Word til PDF”.

- Last opp Word-filen som du satte et bilde i, og vent til den blir konvertert. Klikk deretter på nedlastningsikonet for å lagre filen.
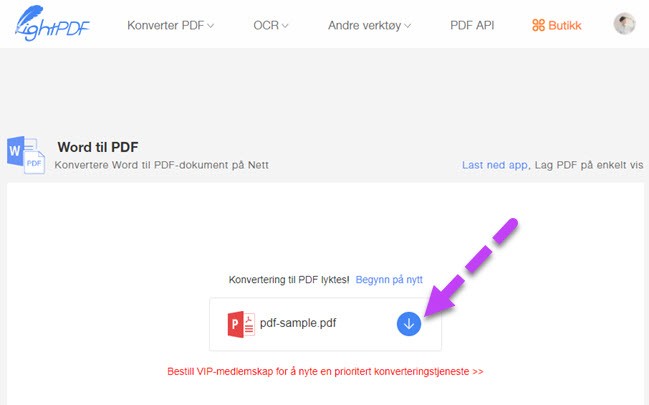
Fordeler:
- Verktøyet har et brukervennlig grensesnitt.
- Programmet kan øyeblikkelig redigere og
konvertere PDF-filer på nettet. - Du kan fritt jobbe med PDF-filer under 5M og
bruke alle funksjonene. - Det fungerer på ulike plattformer,
inkludert Windows PC, Mac OS, Android og iOS-enheter.
Ulemper:
- Det fungerer bare med konstant internettforbindelse, slik at du ikke kan bruke det offline.
Bruk PDF Pro
PDF Pro er et alternativtverktøy som kan brukes til å sette etbilde i en PDF. Dette er et online verktøy som kan legge til tekst til PDF,slette, slå sammen, dele og rotere PDF. I tillegg kan dette verktøyetkonvertere PDF-filer til Word, bilder og konvertere Word, PowerPoint, Excel tilPDF. Videre lar det deg legge til et passord i en PDF og fjerne beskyttelsenfra en PDF.
Her er trinnene forhvordan du bruker dette programmet.
- Besøk det offisielle nettstedet i datamaskinens nettleser. I boksen trykker du på “click to upload your file” for å legge til en fil eller bare dra og slipp filen i boksen.
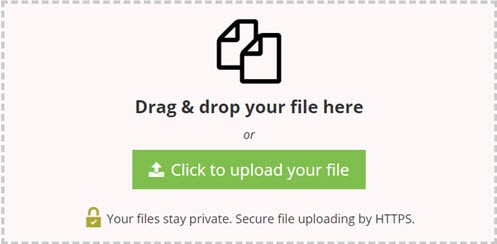
- Når du er lastet opp, sjekk filen og trykk på “Edit” på øverst i programmet. Klikk deretter på “Image” og “Upload File” for å laste opp bildet.
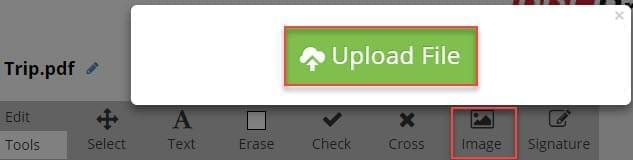
- Etter at opplastingen er fullført, vil du se at miniatyrbildet til bildet vises i brukergrensesnittet. Klikk på det og slipp bildet på PDF-siden der du vil plassere det.
- Klikk på ” Save” øverst til høyre og velg “Download” under “Export”.
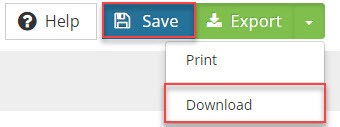
Fordeler:
- Du kan sette et bilde direkte inn i en
PDF-fil, uten konvertering av PDF til Word. - Filene du lastet opp, kan vises i opptil 24
timer etter opplastingstiden.
Ulemper:
- Det lar deg bare konvertere, redigere og opprette opptil tre PDF-filer per måned.
- Det er annonser på hovedsiden.
Bruk PDF Buddy
Et annet program du kanbruke for å sette et bilde i en PDFer PDF Buddy. Akkurat som verktøyene nevnt over, er dette også et gratis nettbasertverktøy. Du kan bruke det på din Windows PC, Mac eller Chromebook uten å måtteinstallere programvare. Dessuten kan du redigere, legge til signatur, fylle utskjemaer og fremheve tekst på en sikker måte.
Les fremgangsmåtennedenfor for å sette inn bilder med dette verktøyet.
- Gå til datamaskinens nettleser og besøk programmets nettsted. Logg deg på kontoen din eller registrer deg hvis du ikke har en konto ennå.
- På dette tidspunktet klikker du på “Choose PDF to Edit” eller bare dra PDF-filen inn i den uthevede boksen.
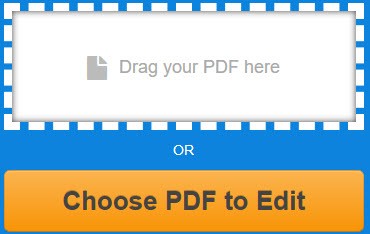
- Derfra trykker du på “Image” på venstre side av grensesnittet, klikker “+ Add New Image”, og velger deretter bildene fra datamaskinen. Klikk “Use” for å legge til bildet i filen din. Endre størrelse på det valgte bildet ved å dra dets rammer eller flytte det dit du vil plassere det på siden.
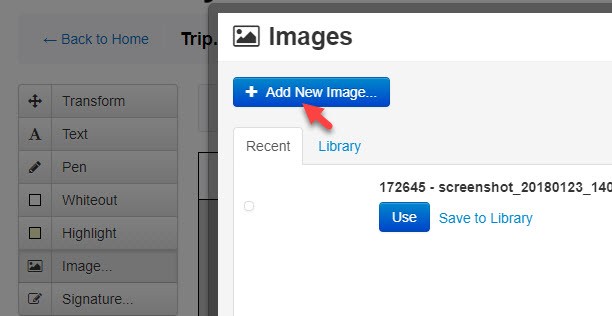
- Når du er ferdig med forberedelsen, klikker du på “Save changes” for å lagre endringene du har gjort.
- Til slutt, trykk på “Download”, slik at filen lagres på din PC.
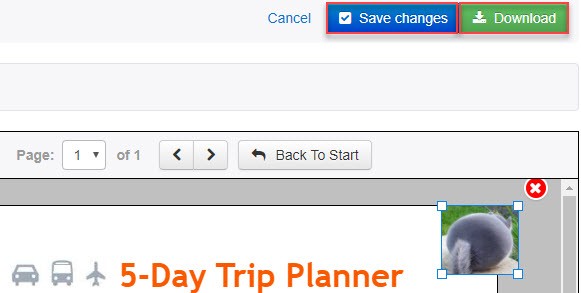
Fordeler:
- Dette verktøyet har et jevnt grensesnitt hvor
du enkelt kan administrere filen din. - Programmet støtter sletting av alt innhold
i PDF-filen og gir deg også noen vanlige symboler.
Ulemper:
- Det lar deg kun redigere opptil tre PDF-filer i løpet av en måned.
- Du må lage en konto før du kan sette inn bilder eller utheve tekst.
Oppsummering
Nevnt ovenfor er de tre beste måtene å sette en JPEG inn i en PDF gratis. Andre løsninger som betalte programmer kan være veldig dyre. Og du kan faktisk gjøre endringer i PDF-filen din veldig raskt med disse gratis-programmene.

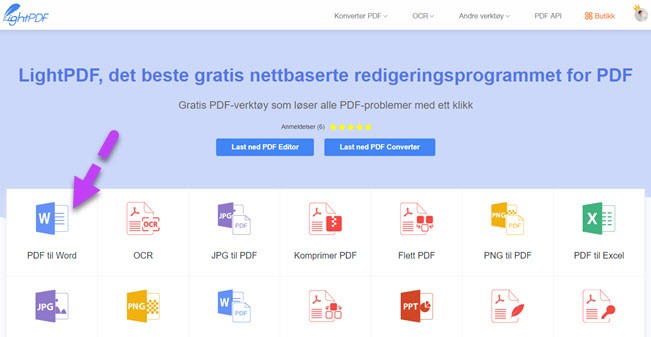
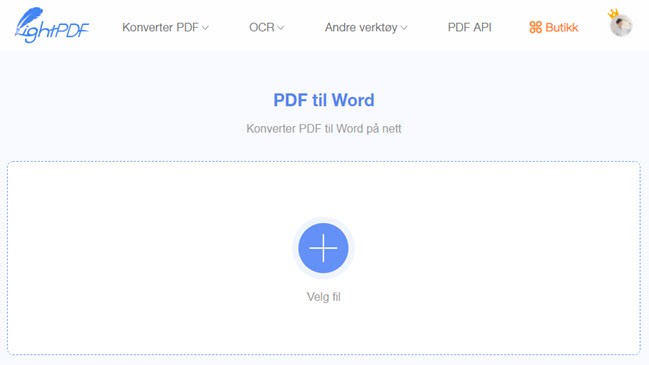

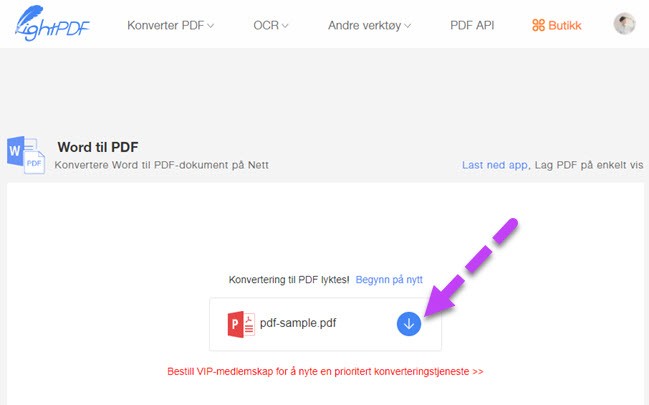
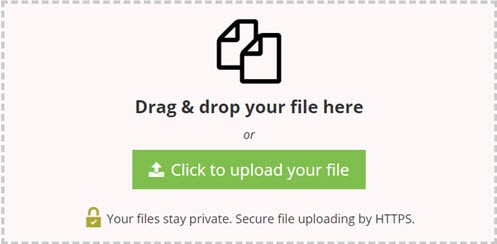
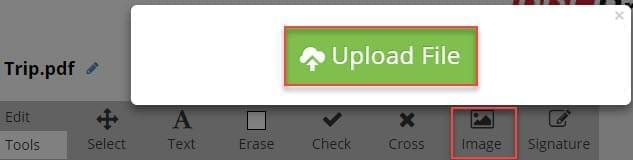
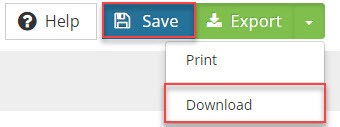
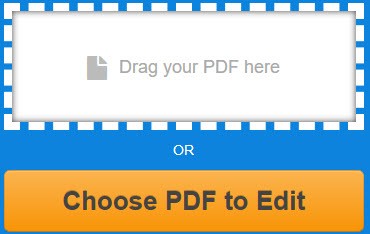
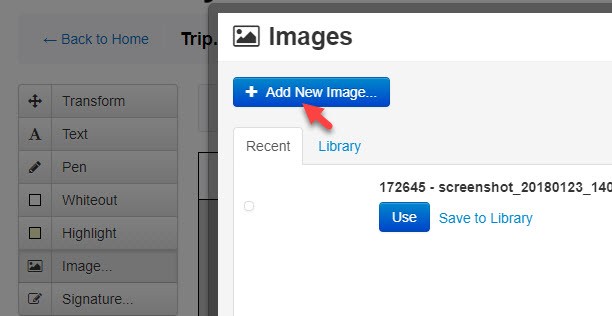
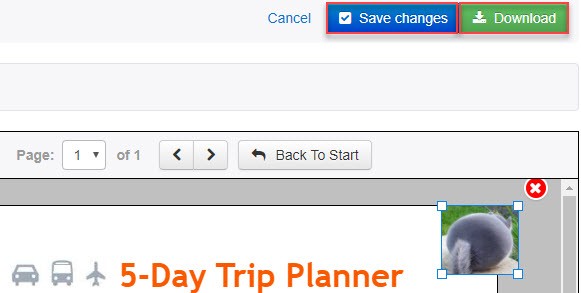
Legg igjen en kommentar