PDF文件檔是一種非常常見的檔案格式,但是由於PDF不像Word那樣容易編輯,所以平時可能我們在使用的過程中,如果看到一些比較重要的部分,想要在PDF檔案中使用 螢光標示文字 就會非常麻煩。所以這篇文章將推薦給大家兩種方法(線上及應用程式方式),就可以很方便地標注PDF文件檔嘍。
桌面端應用程式
LightPDF
LightPDF是一款主要針對於編輯PDF的軟體,其編輯功能中有注釋,就可以對PDF檔的文字標注高亮,也可以取消高亮。不需要對檔案進行轉換,可以直接螢光標示文字,這是常使用且方便的功能。同時,除了螢光標示文字這個功能,其中的編輯功能也是非常好用的,可以添加、修改文字,加照片等。還有一些常規的去除浮水印的功能。所以一般的PDF檔案編輯問題,這個軟體都可以滿足。以下來介紹操作步驟。
- 第一步:下載安裝好LightPDF後,選擇需要的檔案,打開即可。
- 第二步:點選「注釋」,選擇高亮圖示,就可以對檔案進行高亮處理了。
- 第三步:儲存即可。
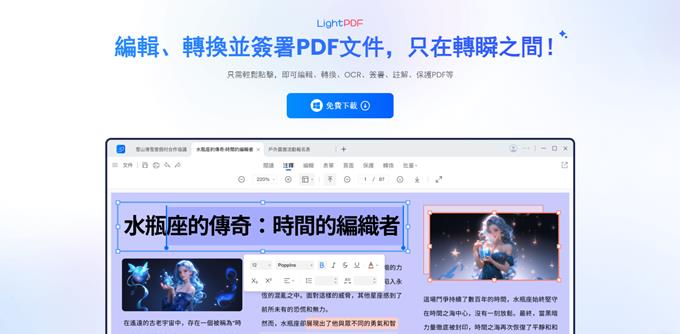
Icecream PDF Editor
Icecream PDF Editor也是一個專門處理PDF檔案的軟體。基本功能也是完善的,除了第一款軟體外,這一款我使用的頻率也比較高。這個軟體用來把PDF螢光標示文字還是很方便的,編輯功能中我覺得最好用的就是高亮功能,有不同的顏色可以選擇,不過選項不是很多,但是基本滿足需求。下面來說一下高亮的步驟:
- 第一:需要下載 軟體 到桌面使用,打開檔案。
- 第二:選擇「注釋」點選「畫筆」的圖示,選中需要高亮的文字。
- 第三:選擇儲存。
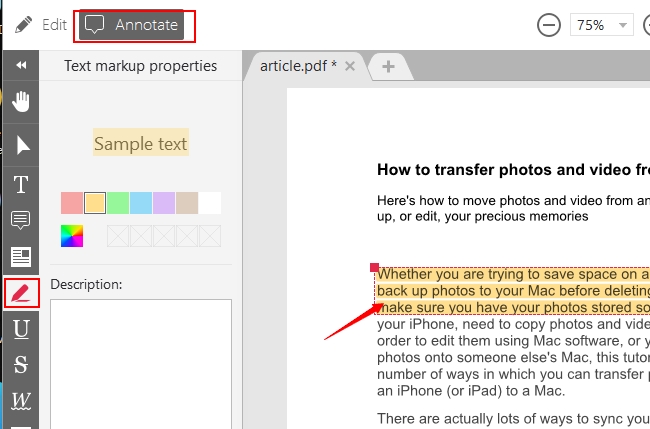
線上PDF工具
LightPDF Web
除了軟體,其實還有不少網站也可以達到PDF螢光標示文字的效果。網站比較方便,不佔用手機或者電腦空間。輕閃PDF很方便的一點就是電腦和手機都可以直接使用,只要用瀏覽器搜尋這個網站就可以了。這樣比較便捷,因為平時我們想對檔案進行高亮可能也是臨時需要。當然除了高亮功能以外,轉換功能也是這個網站比較突出的,可用性很高。下面是操作步驟:
- 第一步:進入LightPDF 注釋功能頁面,上傳PDF檔案。
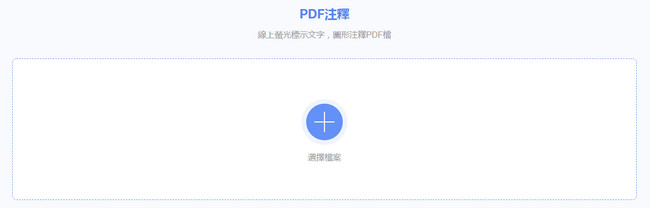
- 第二步:選擇高亮畫筆,選擇喜歡的顏色,在需要高亮的文字上添加高亮就可以。
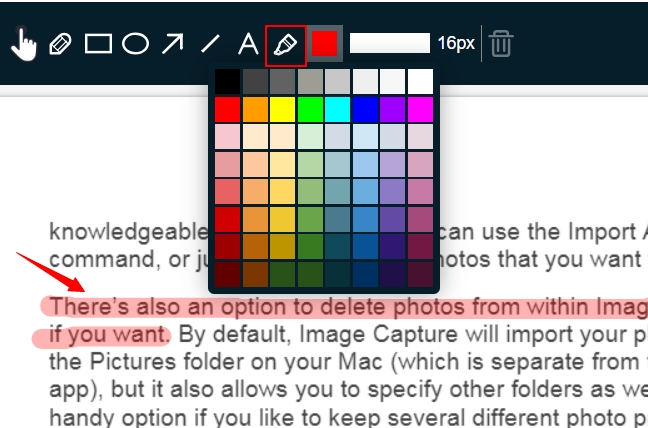
- 第三步:高亮完,直接按右上方的儲存按鈕即可。
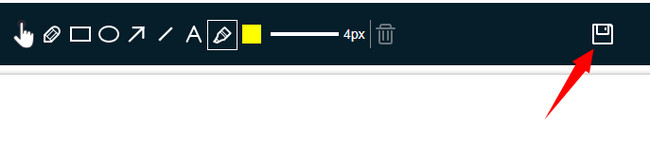
Sejda
另外一個可用於突出顯示PDF中的文字的網頁版PDF編輯器就是Sejda。 它很簡單,即使是初學者也可以使用。 要使用這個工具管理PDF檔,可以直接將檔案上傳到網站中,然後可以根據需要開始處理PDF文件檔。這個網站可以添加文字、連結、填寫表單和插入圖像。 它還能夠添加簽名和形狀,以及突出顯示PDF內容。不過這個網站暫時還不提供中文版。 以下為步驟引導:
- 第一步:打開 Sejda網頁,上傳需要使用的檔案。
- 第二步:按「Annotate」選擇「Highlight」在需要高亮文字的地方添加即可。
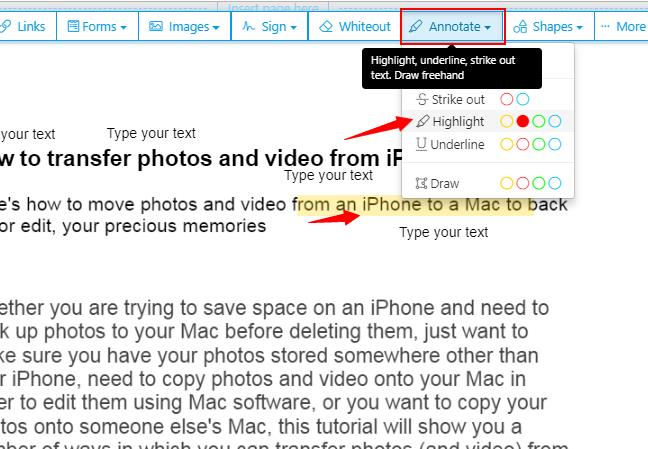
- 第三步:選擇存储就可以了。
PDFgear
PDFgear 同樣是一個功能強大的線上 PDF 工具,提供了多種 PDF 處理功能,包括文字標註、轉換、合併和拆分等。它具有直觀的用戶界面,使用起來非常方便快捷。PDFgear 支持各種Windows、MacOS、iOS系統和設備,並且完全在線使用,無需下載或安裝任何軟體,讓您可以隨時隨地進行 PDF 文件的處理。
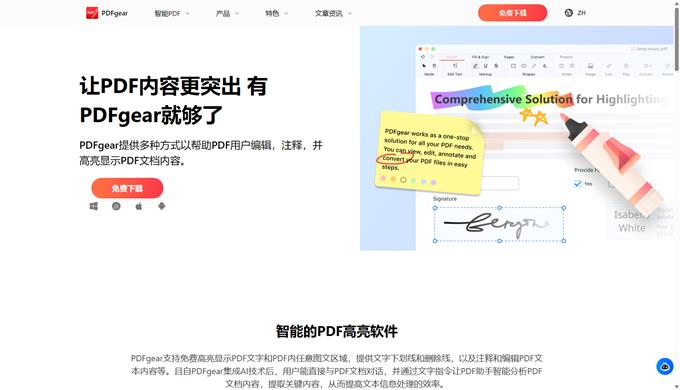
操作步驟:
- 訪問 PDFgear 網站: 首先,打開瀏覽器,進入 PDFgear 的官方網站。
- 上傳 PDF 文件: 在網站首頁或對應的功能頁面,您會看到一個「上傳文件」的按鈕。點擊該按鈕,選擇您需要處理的 PDF 文件,並上傳至 PDFgear。
- 進行文字標註: 上傳成功後,PDFgear 會顯示您的 PDF 文件。在工具欄或菜單中,找到文字標註功能。通常,它會以一個筆形圖標的形式呈現。點擊該圖標,即可開始文字標註。
- 選擇文字標註工具: PDFgear 提供了多種文字標註工具,如高亮、下劃線、刪除線等。根據您的需求,選擇適合的標註工具。
- 進行標註: 選擇文字標註工具後,在 PDF 文件中將光標移至您要標註的文字位置,然後單擊或拖動以進行標註。您可以在需要標註的文字上進行單擊、滑鼠拖曳或者選中整個詞句來進行標註。
- 保存編輯後的 PDF: 在完成標註後,確認您的編輯操作。然後,在 PDFgear 的工具欄或菜單中找到保存或導出功能。點擊保存或導出,系統會生成一個包含您編輯後內容的新 PDF 文件,您可以下載到本地保存或者分享給其他人。
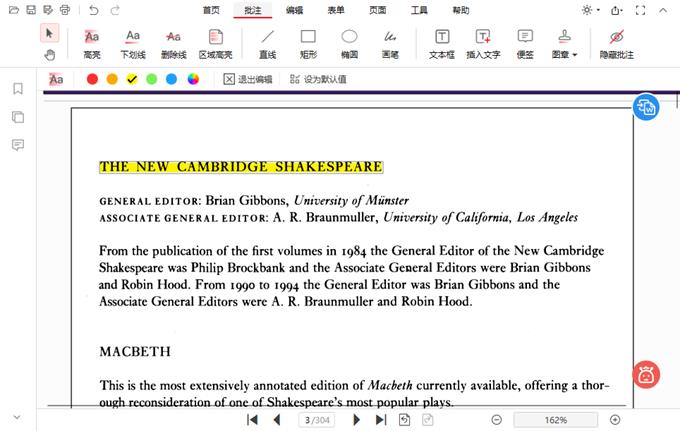
總結
這些是PDF如何螢光標示文字的最簡單方法。 瞭解這些工具後,你就可以閱讀PDF文件檔的同時,標注一些需要突出的重要想法。桌面端和網頁的區別,主要就是網頁一定要連結網路的情況下才可以使用。所以如果有時候會需要離線使用的話還是很推薦ApowerPDF的。可以根據自己的需求進行選擇,也可以都記在小本本上進行使用。
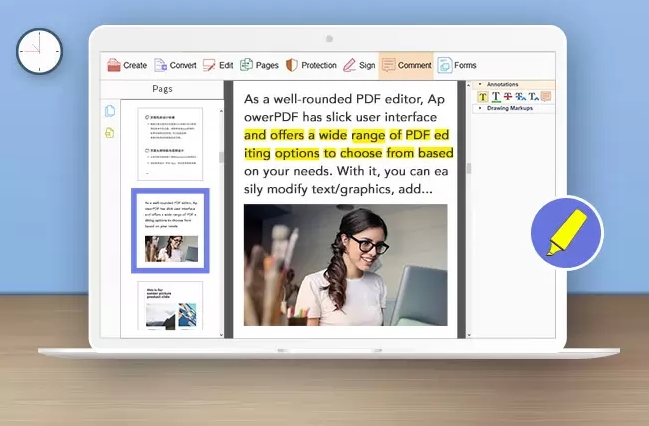
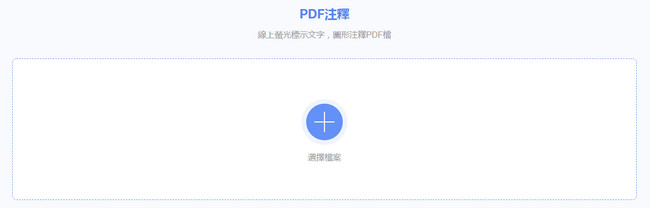
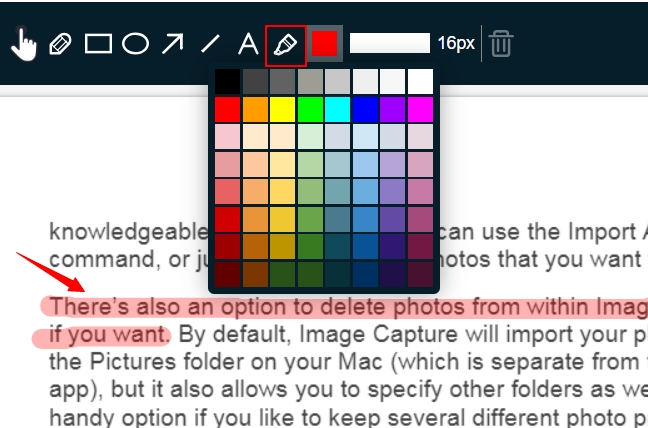
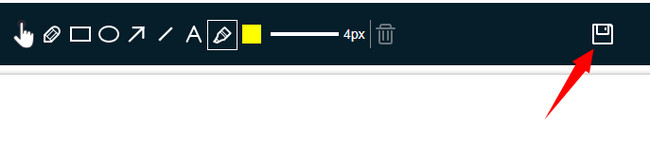
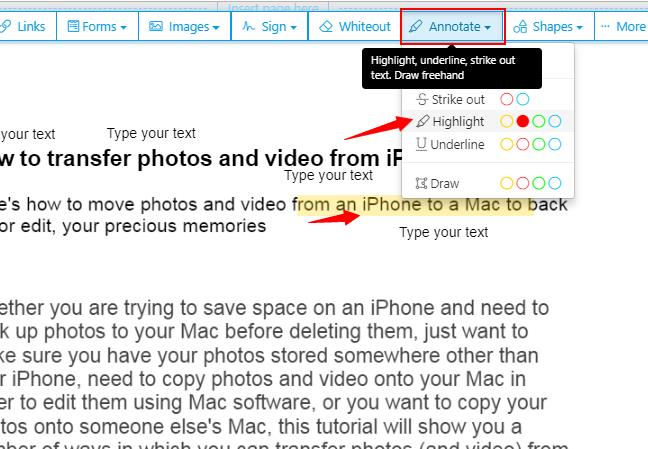
我要評論