Top 3 Tools to Insert Hyperlink in PDF
PDFescape – Add Hyperlink to PDF Online
The first tool you can rely on to add hyperlink to PDF online is PDFescape. This is a web-based program that you can access with the popular web browsers, including Safari, Chrome, and Firefox. However, this tool has limitations regarding the size of the PDF file you will upload. In order to unlock all the features of the app, you need to subscribe its Premium membership.
Below you will see the steps on how to insert hyperlink in PDF with this program:
Step 1: Go to the tool’s official website and hit the “Free Online” option”.
Step 2: Next, tap the “Upload PDF to PDFescape” button to start to proceed.
Step 3: From here, click the “Link” option to select the location where you want to place the hyperlink.

Step 4: After that, you can now paste the URL of the website on the pop-up box that will appear and click the “OK” button to save the changes made.

Step 5: Finally, click the “Save” icon to keep a copy of the edited PDF.
Note: Make sure that you will highlight or bold text to show the text or area which has a clickable hyperlink.
LightPDF – Windows
If you’re looking for a program that works with Windows computers, here is LightPDF. This is a multiple-purpose editor that can help you to solve all of your PDF problems, especially on how to add hyperlink to PDF. It is loaded with cool features wherein you can insert a signature, add a hyperlink, OCR, and many more. Apart from that, this offers a conversion function that allows you to turn PDF files into other documents.
See the steps below to understand how to use this tool efficiently:
Step 1: Get the software from its official website or click on the following button.
Step 2: Then, open the software on your pc and hit “Open” to upload the PDF file on your PC.
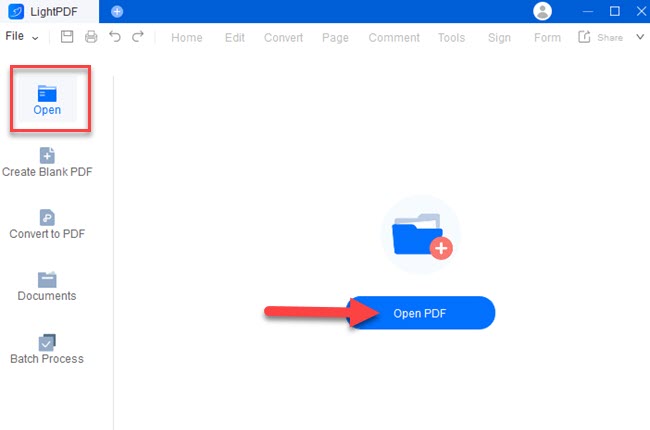
Step 3: After that, go to the “Edit” section and select the “Link” option.

Step 4: At this time, select the area where do you want to place the hyperlink and choose among the option on the dialogue box that will appear.

Step 5: Once done, go to the “File” dropdown menu and select the “Save as” option to save the edited file.

Kdan PDF Reader – Mac
Next, we have Kdan PDF Reader. This is a PDF editor that lets you add hyperlinks in PDF easily with your macOS devices. Not to mention, this program also has a mobile version that works for both Android and iOS mobile devices. Besides, this tool also offers other functions for improving your PDF file.
So, if you’re wondering how to add hyperlink to PDF online in a few simple steps with this tool, you can follow the listed steps below:
Step 1: Head on to its official website to install the program on your macOS computer.
Step 2: Second, launch the app and open the file on its PDF reader.

Step 3: Third, click the “Link” icon to start selecting the area you want to place the link.
Step 4: Fourth, insert the URL on the dialogue box that will appear and click the “OK” button to save the changes made.
Conclusion
As we mentioned above, these are the PDF editors that will help you with how to insert hyperlink in PDF. Each of these tools has its edge when it comes to editing PDF files. However, when it comes to adding hyperlinks, we recommend LightPDF. This program will surely give you satisfaction in performing different PDF tasks.

Leave a Comment