
In daily life, we often encounter situations where we want to edit PDF text. LightPDF is a simple and all-round PDF editor that helps us edit PDF documents like Word. With this tool you can not only edit PDF text, but also edit PDF background and PDF images. The following is a detailed tutorial on how to use LightPDF to add, delete, and adjust text.
Edit Existing Text in PDF
Text editing mainly includes: Modifying text content, entering new text, modifying font, color, size, typesetting, etc.
- In the user interface, click Edit and Edit All to start editing the PDF text.
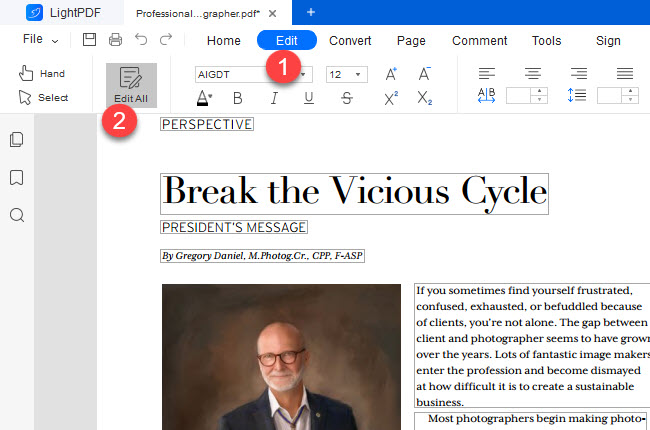
- Unlike Word, when editing text in PDF, there is a frame on the periphery. Move the cursor to add and delete text just like editing Word.
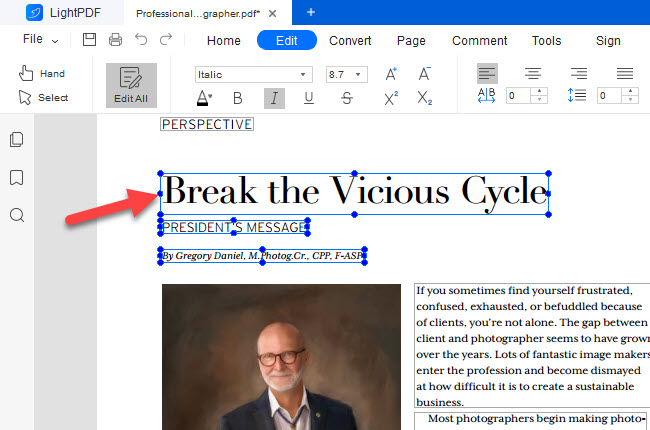
- Select the text, you can change the font, size, color and thickness; add underline and strikethrough; adjust text spacing, etc.
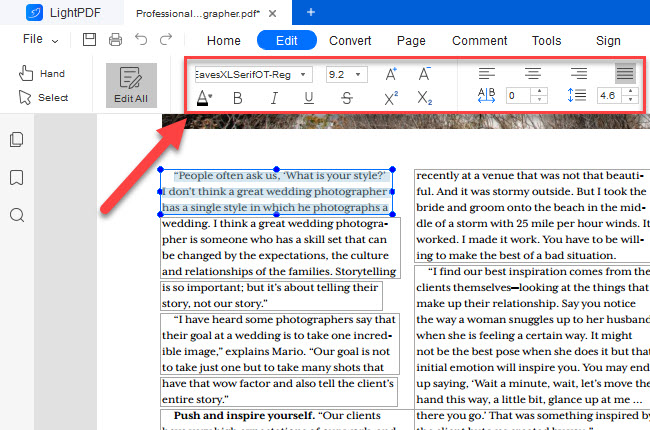
- In addition, select text box to move it and adjust the text section.
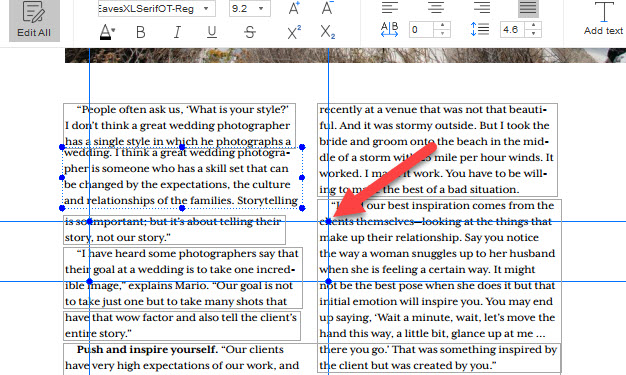
- Finally, click the “Save” button in the toolbar to save your edited text.
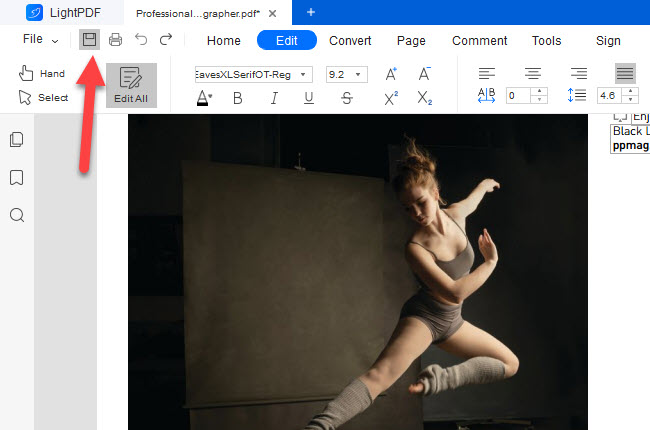
Add a Text Box in PDF files
The difference between adding text and editing text is: adding text can be outside the text box of the PDF file, you are free to add text will not be limited by the text box, it is more flexible.
- In the Edit All mode, click Add Text, then you can add a text box where you need to.
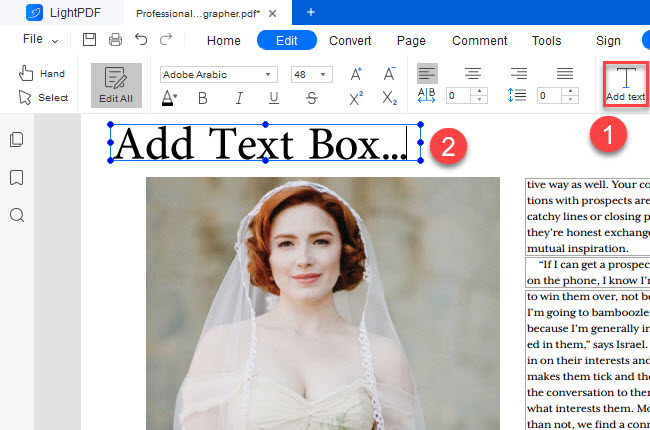
- You can also right click at the position where you need to add text, and select Add Text to add a new text box.
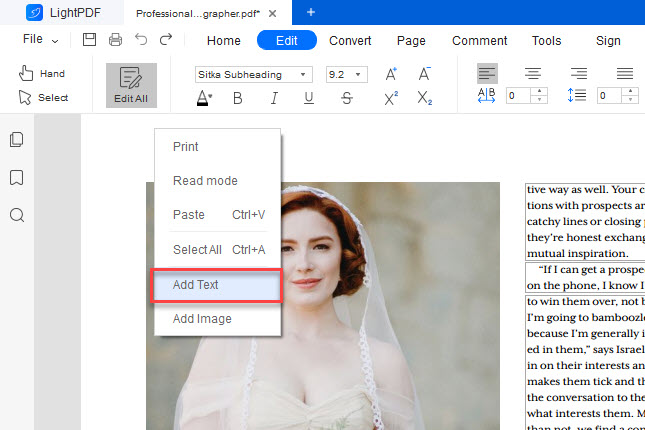
- If you want to add text with a specified font or color, you need to click the Add Text button to insert the text box, enter the text, select the text, and then go to the toolbar to set the font and color, you can add the font of the specified style.
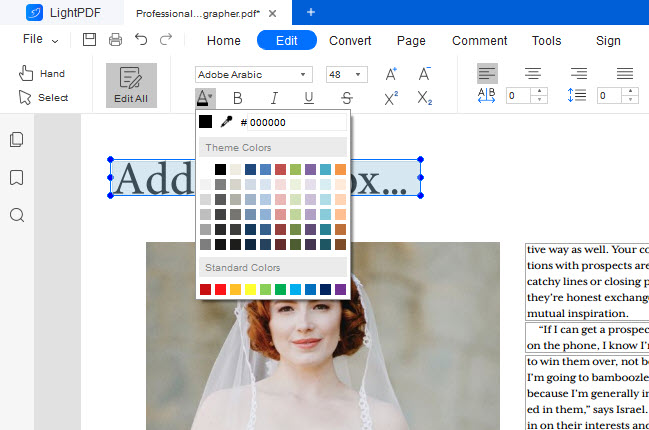
If you encounter any problems in the process of using LightPDF, please feel free to contact us.
Conclusion:
The above two are the main ways to edit PDF text. The operation is similar to Word, and LightPDF also realizes editing PDF documents like Word, which is very simple and easy to use. Hurry up to download and install LightPDF, and start editing PDF text.
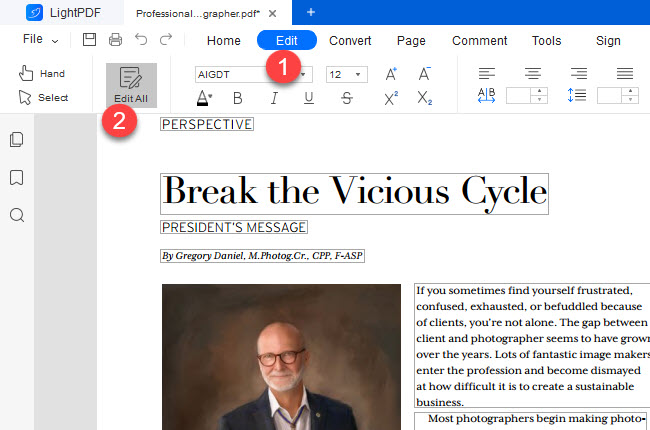
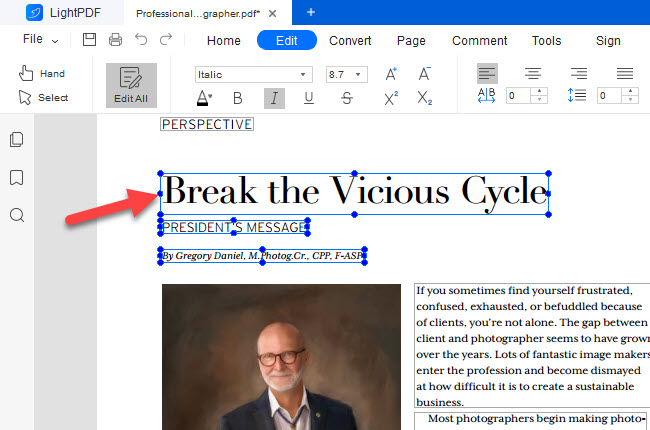
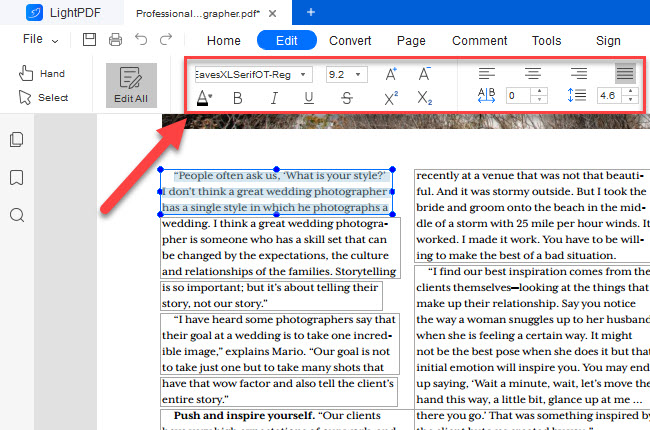
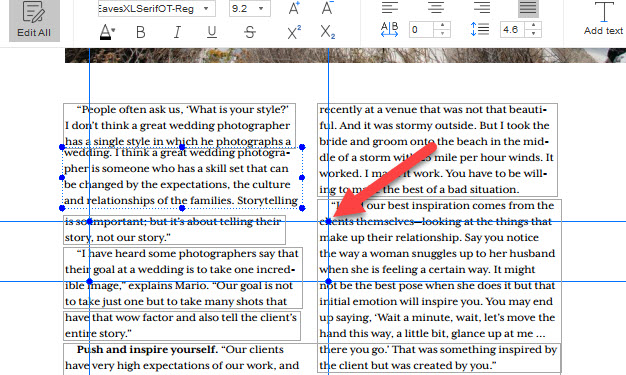
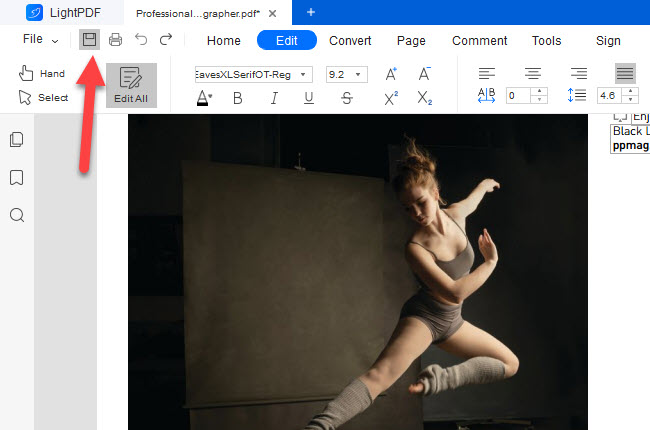
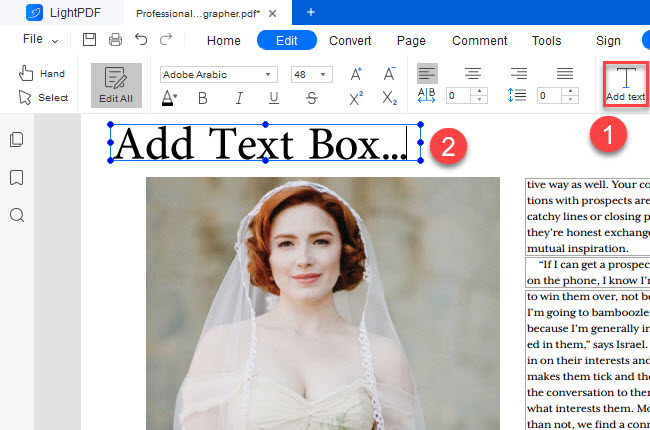
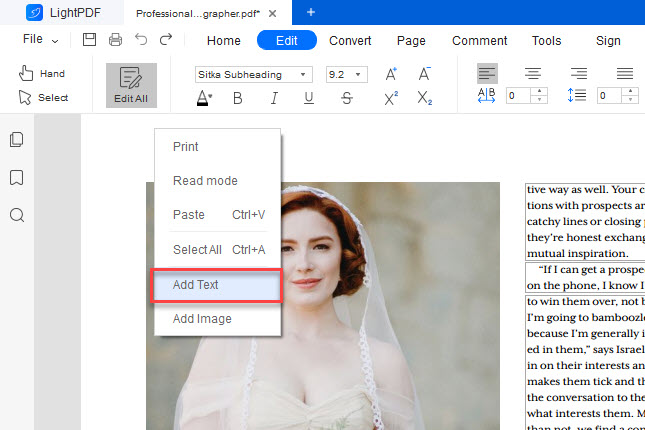
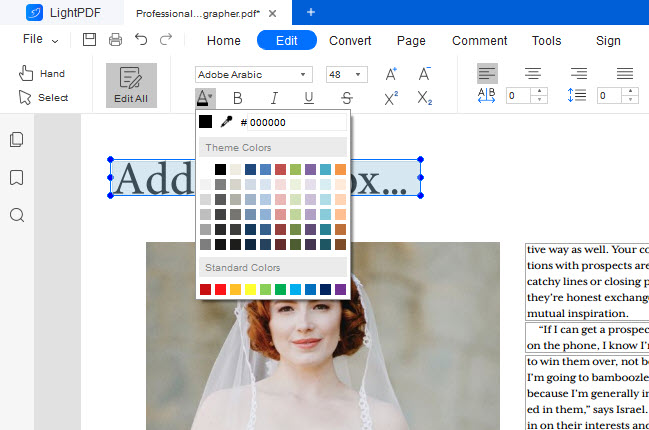
Leave a Comment