Best Ways to Convert Word to PDF with Hyperlink
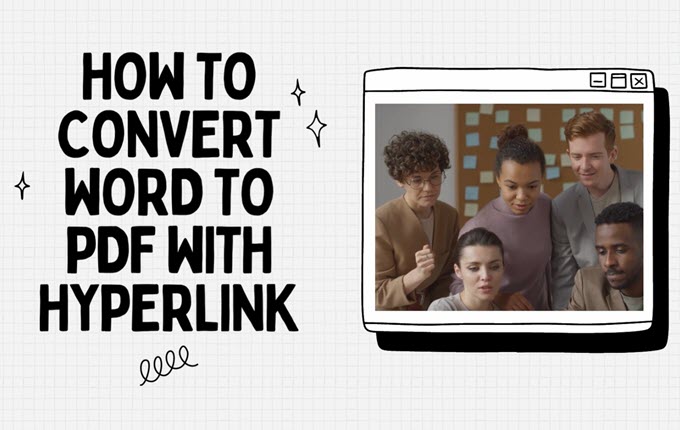
Windows Microsoft Word
This software allows you to create documents. It has a vast collection of font styles and editing functions to insert images and different objects. Below, we will show some of the simplest ways how you can convert a Word file to PDF with hyperlinks. If you’ve encountered the Word to PDF with hyperlinks not working, you can check the next part of this article.
Step 1: Open the word file with a hyperlink on your Microsoft Word Office.
Step 2: Then, go to the “File” dropdown menu and select the “Save as” option.
Step 3: After that, select the “Documents” icon.
Step 4: Lastly, click the “Save as Type” dropdown menu and choose “PDF”.
LightPDF Editor
LightPDF Editor is one of the best programs for Windows computers that you can rely on with this matter. It has a clean user interface that allows first-time users easily get started. Besides that, this software has an online version that you can access using the popular web browsers. So if you’re having trouble with hyperlinks not working in PDF with other programs, you can check the efficient way how to do it with LightPDF Editor.
Step 1: Download and install the software below or go to visit official website.
Step 2: Launch the app and open the converted PDF file you want to edit.
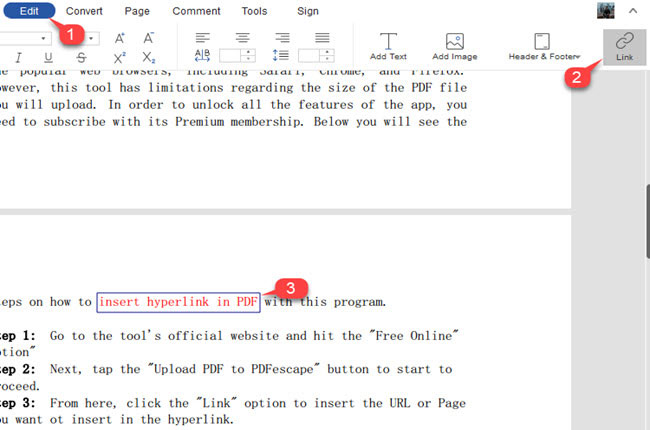
Step 3: From here, go to the “Edit” section and select the “Link” option.
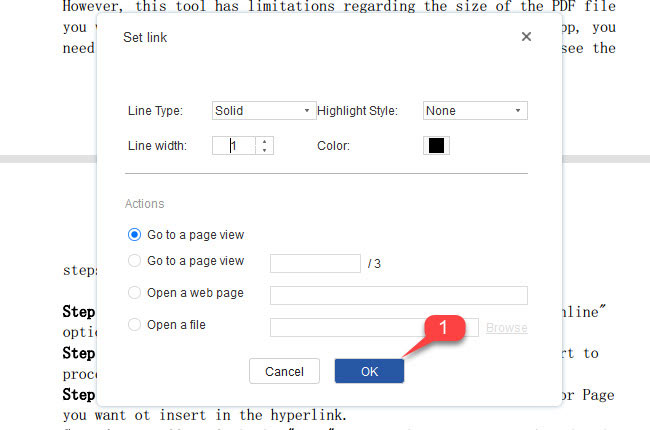
Step 4: After that, choose the area where do you want to place the hyperlink and paste the URL on the dialogue box that will appear.
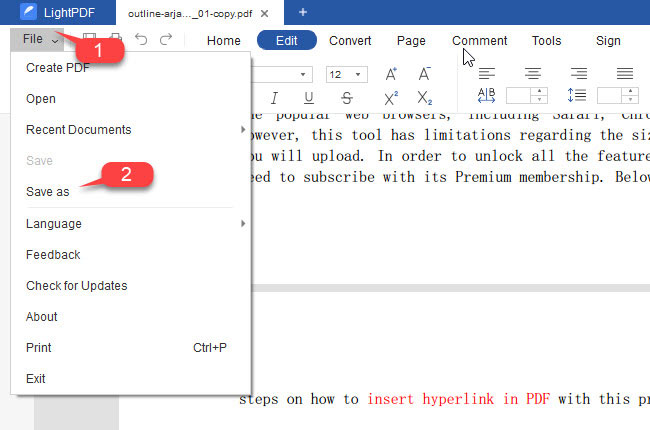
Step 5: Once done, go to the “File” dropdown menu and select the “Save as” option to save the edited file.
Why Word to PDF Hyperlinks not Working?
Solution 1: First, if the hyperlinks are not working in pdf, make sure that the word file you want to convert is saved as PDF or exported as PDF. That can help all of the URLs or links being inserted on the pictures work or be activated.
Solution 2: Second, double-check all the website links that you’ve inserted on the text or images. Simply check that each embedded link’s website is still active.
Solution 3: The last solution you can try is LightPDF Editor. This is a simple yet efficient PDF editor that allows you to insert or add a hyperlink to your converted PDF files instantly.
Conclusion
As we mentioned above, these are the best ways that can help you to convert Word to PDF with hyperlink easily. Besides that, we’ve also introduced some of the solutions that you can follow if the hyperlinks are not working on the converted PDF file. If you’re wondering about the best program that can help you with this matter, we personally recommend LightPDF editor.
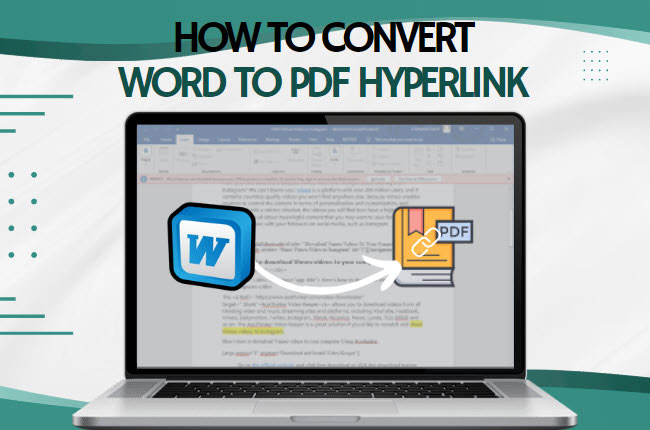
Leave a Comment