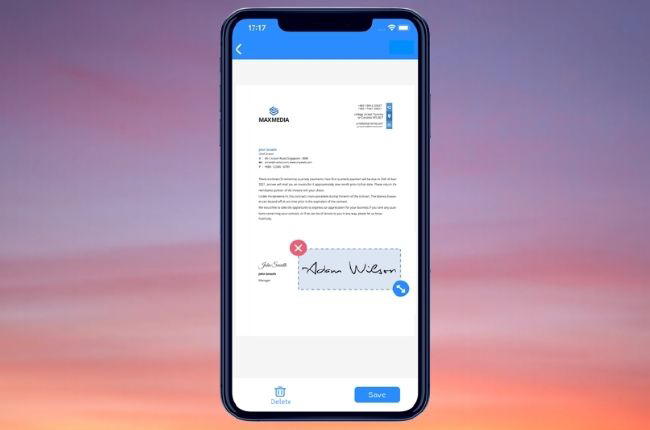
Here are the steps to scan signature from image
1. Find your signature from an image
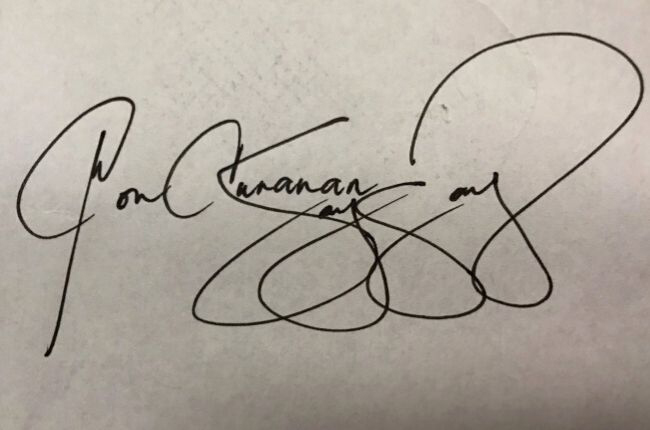
From your recent photos or on your phone gallery, choose an image that contains your signature. Make sure that it is visible and clear so that you can get a high-quality output.
2. Choose a scanner app
Before you scan the signature from photo, you need to look for an excellent scanner first. We already handpicked the best scanning apps with powerful editing features and Optical Character Recognition technology to bring out the best experience, they are all top-rated scanners that you can choose from.
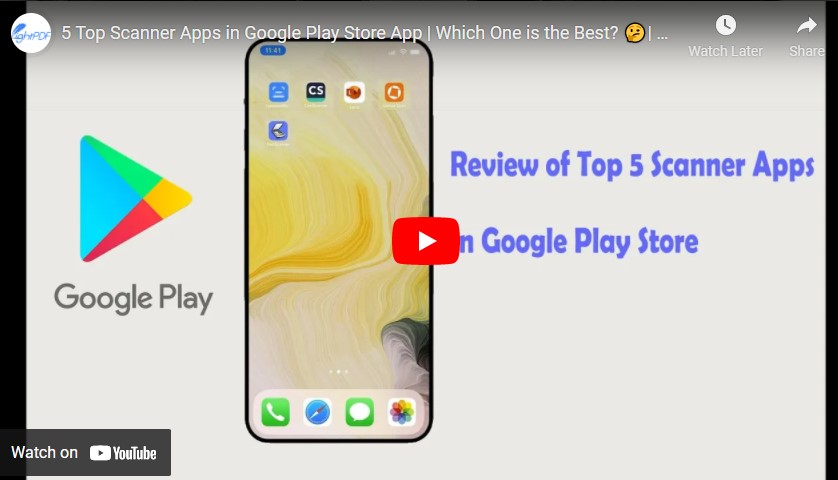
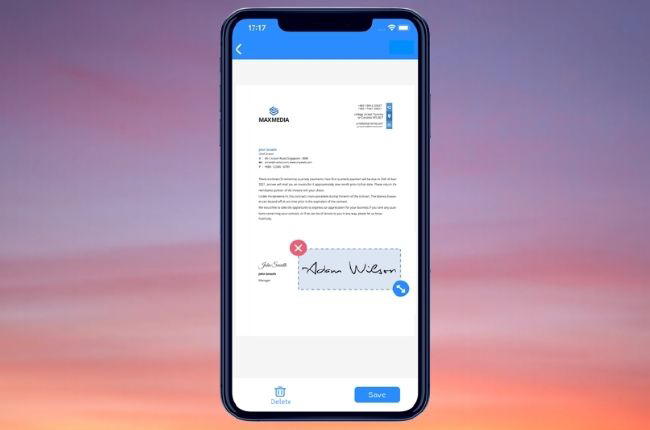
With this best signature scanner, you can digitised any document and even a signature with ease using Apowersoft Scanner. It is equipped with OCR technology that gives you a professional-quality scanned signature and lets you extract text from images. In this manner, you can copy or put this to Word or PDF file without damaging its original form.
- CamScanner
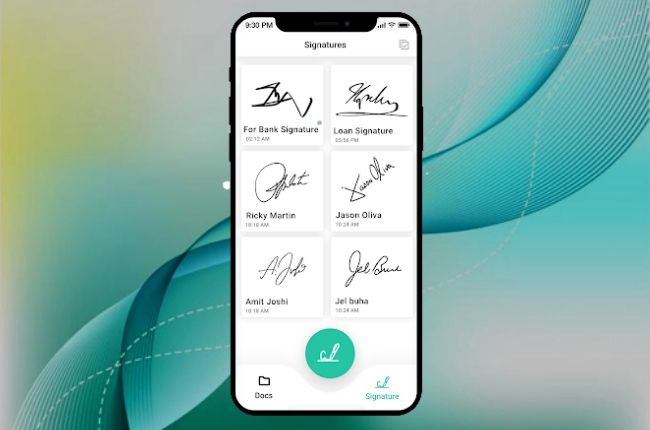
Camscanner is another intuitive scanner app that turns documents into digital instantly. You can add magic color effects to your scanned signature and is integrated with Adobe PDF and MS office. However, its batch processing and the auto-cropping feature don’t work well and ruin the quality of the processed output or image.
For this reason, users begin to find apps similar to CamScanner in order to scan easily. We have listed the 5 best replacements for CamScanner that you should try which undeniably have features the same as this app or even better. You don’t have to worry anymore because we assure you that these softwares are reliable and safe to use.
- Genius Scan
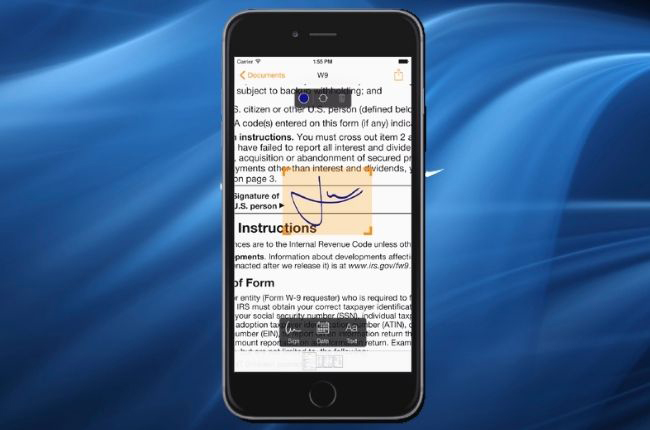
If you’re looking for an easy-to-use scanner that lets you digitize a paper document, Genius Scan is a solution that you can also use. It also allows you to scan by batch, add filters, and remove shadows to your digitized signature. On the other hand, this program may not give you excellent-quality output like the Apowersoft Scanner do.
| Apowersoft Scanner | CamScanner | Genius Scan |
| Excellent auto-correction feature | Auto-remove messy background | Auto-remove shadows |
| OCR | OCR | |
| No Watermarks | No Watermarks | |
| Limited | Limited | Unlimited |
| High-quality | Low-quality | Low-quality |
| Offer Free and Premium | Offer Free and Premium | Offer Free and Premium |
3. Scan the image
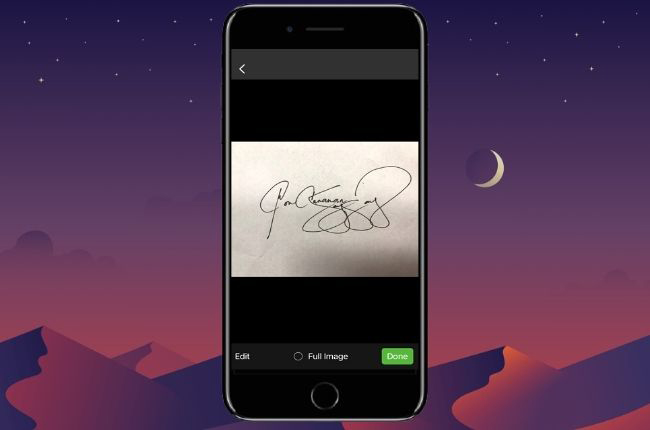
If you’re done finding a photo with your signature and choosing your preferred tool, you can now proceed to the next step. For instance, you give it a try for Apowersoft Scanner, all you have to do is to go to its main interface and choose the Handwriting option. You can either capture a handwritten signature or add a screenshot/ an image from your gallery. It will instantly turn it into digital especially with its OCR and auto-recognition feature.
4. Crop the scanned image
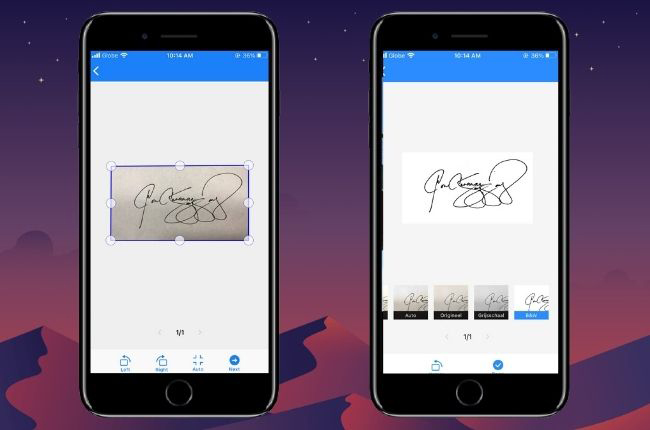
After the scanning process, you may find yourself unsatisfied with the edges of your processed document. Unlike other apps, Apowersoft Scanner lets you crop the relevant part of the scanned document and give more emphasis to the signature. You can use its 8 edges cropper and even rotate the image either left or right Plus, you can add a filter to your signature to make it more real and visible.
5. Use the scanned signature
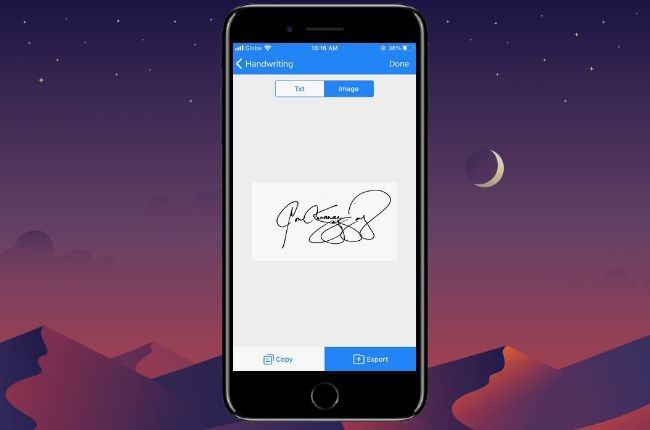
To save all the changes you’ve made to the scanned signature, click Done. However, if you still wish to convert it to Txt or Image, you can hit the OCR button. You can either copy/save the content of the scanned image or export it with the format that you want via Facebook, email, Whatsapp, etc.
The security level of scanned signature
A scanned signature is considered as a copy and not as an authentic signature. In this case, a digitized signature does not fall into any legal value and not be subjective to any obligations related to a document. Therefore, a scanned signature is not one way to easily forget a signature.
Electronic signatures OR scanned signatures?
Before you choose between the two options, you should know their difference. An electronic signature is also known as a “digital signature” that can be used to verify the authenticity of messages and documents. With it, you can either draw or type a signature and customize its style and color. While scanned signature, known as the “digitised signature”. It allows you to capture your hand-written signature and turn them into digital. The best thing about it is that you can use it anytime as long as you have your mobile phone. This speeds up the whole signing process.
We can’t deny that these two solutions are both helpful to sign a document digitally. However, when it comes to security the electronic signature may have some risk on its authenticity on legal manners and may be used against you without knowing. Nevertheless, using a scanned signature may be safer to prevent any legal issues and fraud.
Conclusion
Nowadays, you may find it convenient to scan an image and turn it into a digitised signature. There is no doubt that with the right solution, you can sign your documents efficiently and instantly. If you have more than one device, or you need to work with your phones, computers, and even your colleague at the same time, you can check this article, Best Ways on How to Digitize Paper Documents. With that, you can use the tools we have for you to start making your tasks effortlessly as you live a stress-free life.
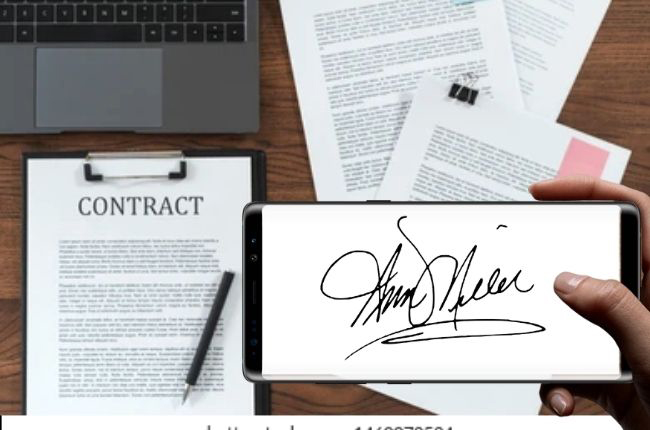
Leave a Comment